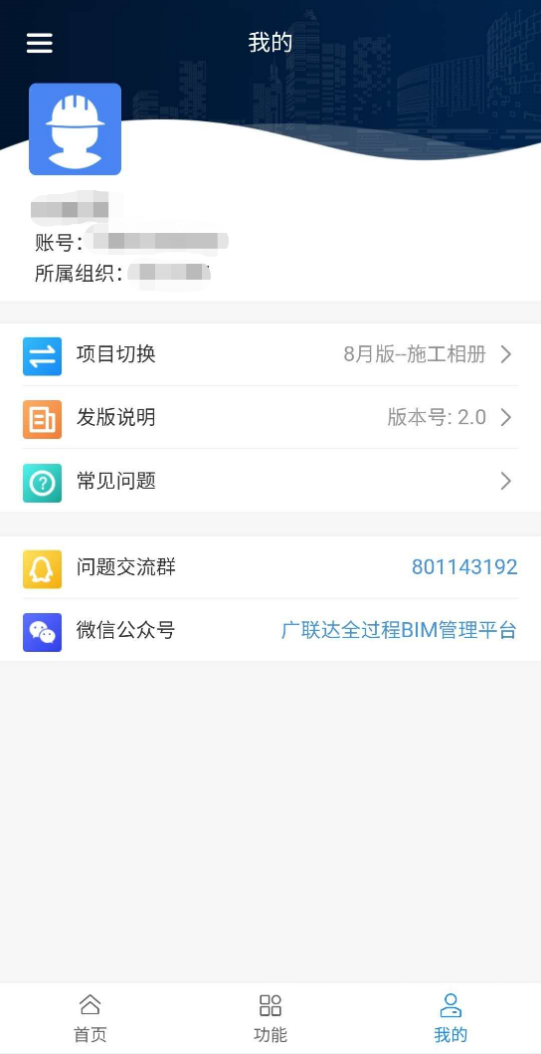# 第六章 专项咨询服务管理系统
# WEB端
# 流程管理
流程管理支持自定义的表单,并进行流程的审批,主要是根据公司的流程管理自定义配置表单样式及审批流程的设置
# 1.1表单管理
流程管理支持自定义的表单,并进行流程的审批,主要是根据公司的流程管理自定义配置表单样式及审批流程的设置
1、表单管理:可以按照需要的格式创建表单。
新建表单——输入表单名称——保存并下一步
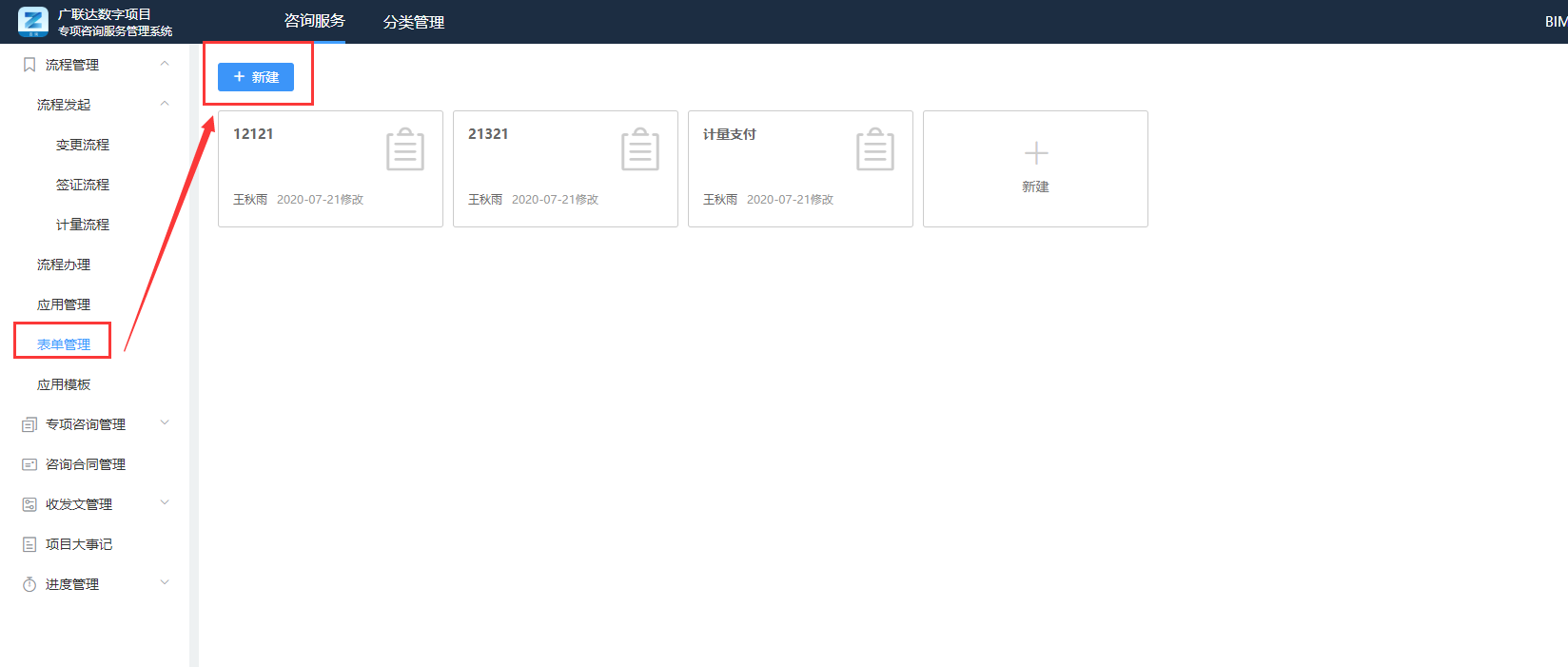
控件中可以有描述文字、文本输入框、单选框、复选框、下拉菜单、日期、日期区间、图片、附件、签名、成员,可以根据需要设置文本的格式。选择对应的空间口可以在右侧进行空间设置,进行排版、编辑、输入文本内容等操作。在右侧的控件设置中可以设置标题名称、标题布局、文本输入状态、提示文字、其他设置(隐藏标题、打印时隐藏框线)、必填日期、控件标识,如果输入此项为必填项目时,会出现一个红色※号,只有填写了才可以进入到下一流程
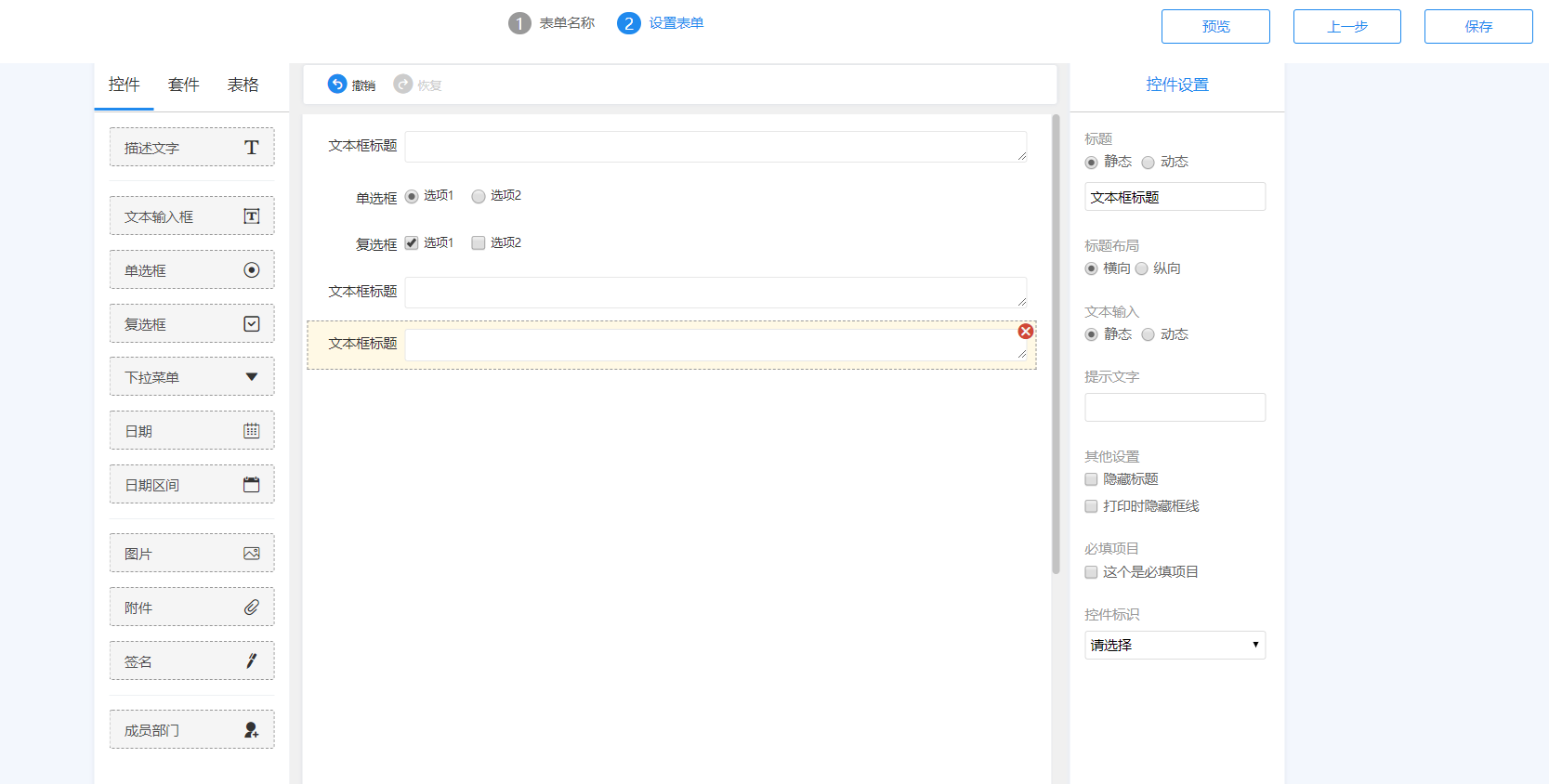
控件
审批套件:可以输入审批意见,直接把套件进行拖拽即可。
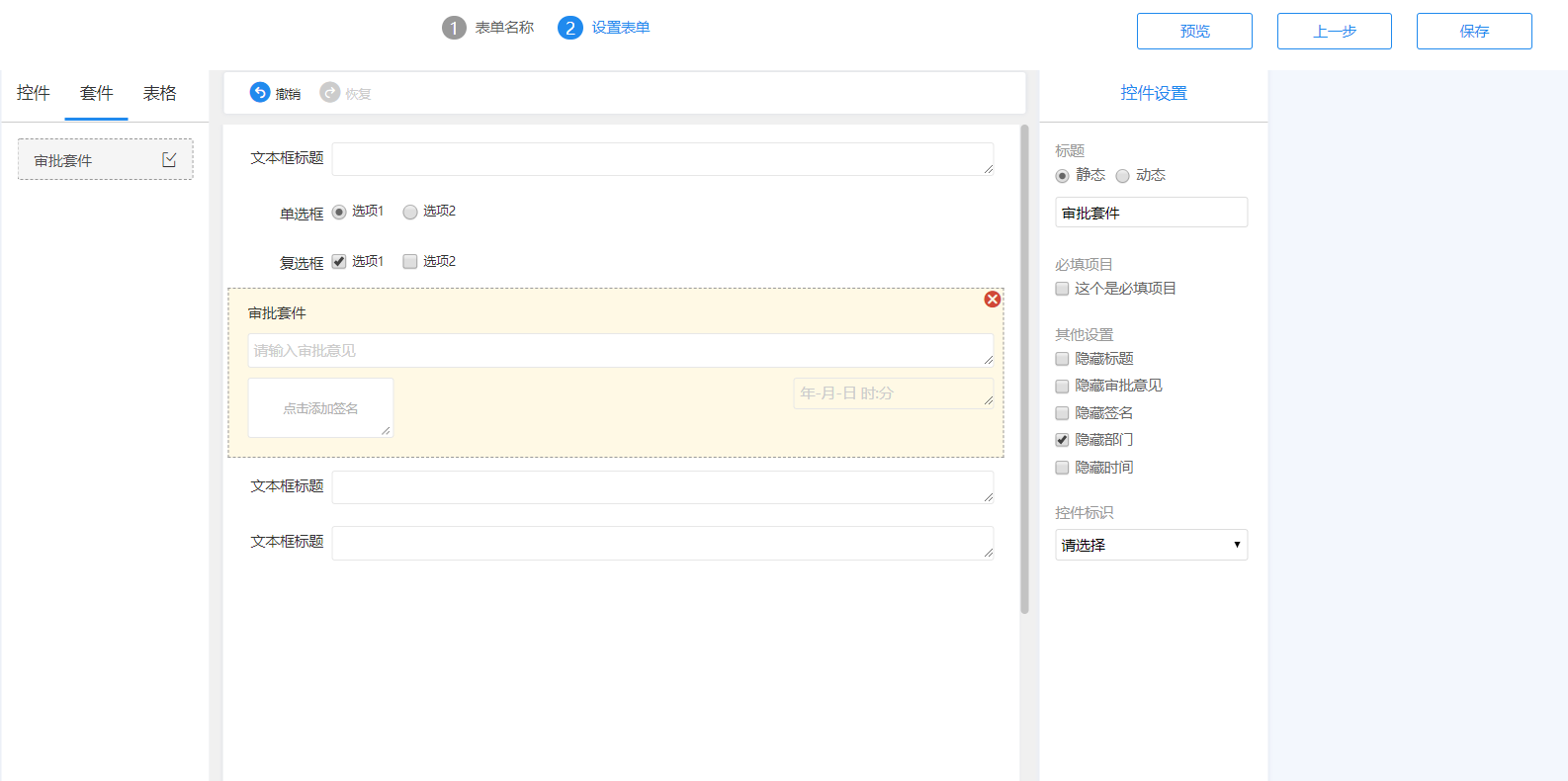
表格中可以添加布局表格、数据表格内容。
数据表格在控件设置中对表头文件名称的编辑,对列项进行设置:增加或者删除列项内容,且可选择控件标识
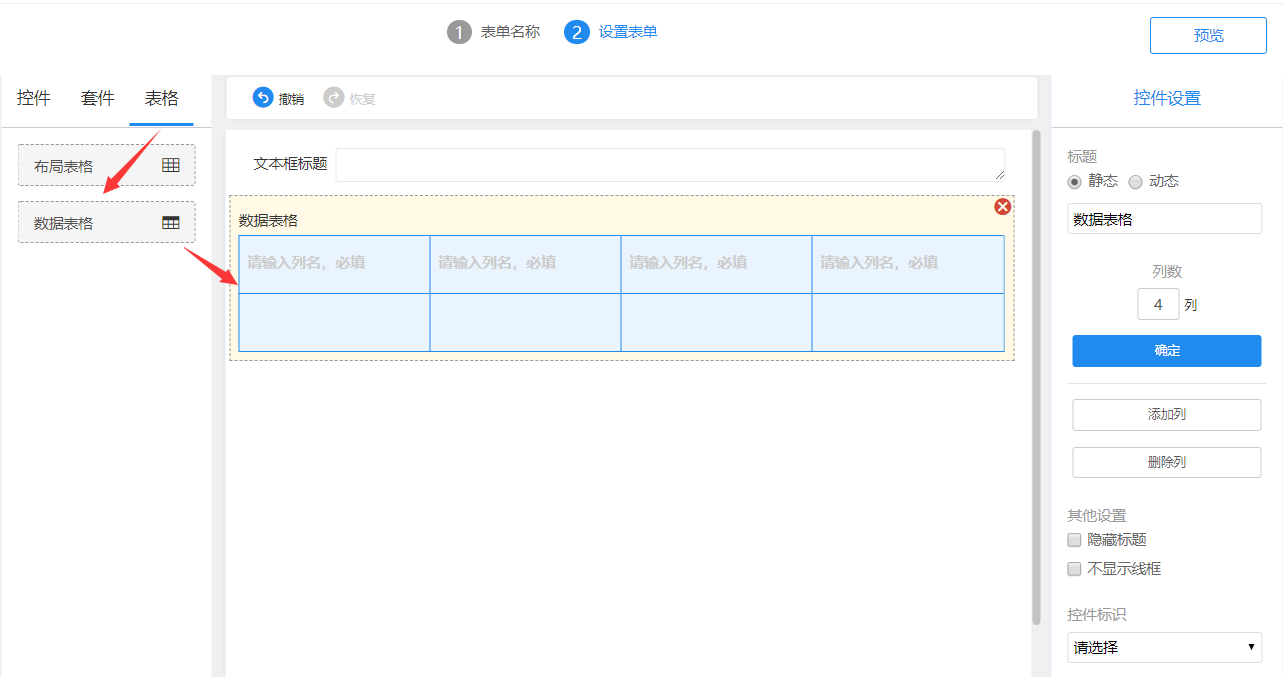
图2.2.3-4
布局表格中可以进行合并单元格、拆分单元格、添加行、添加列、删除行、删除列项、且可选择控件标识等操作。
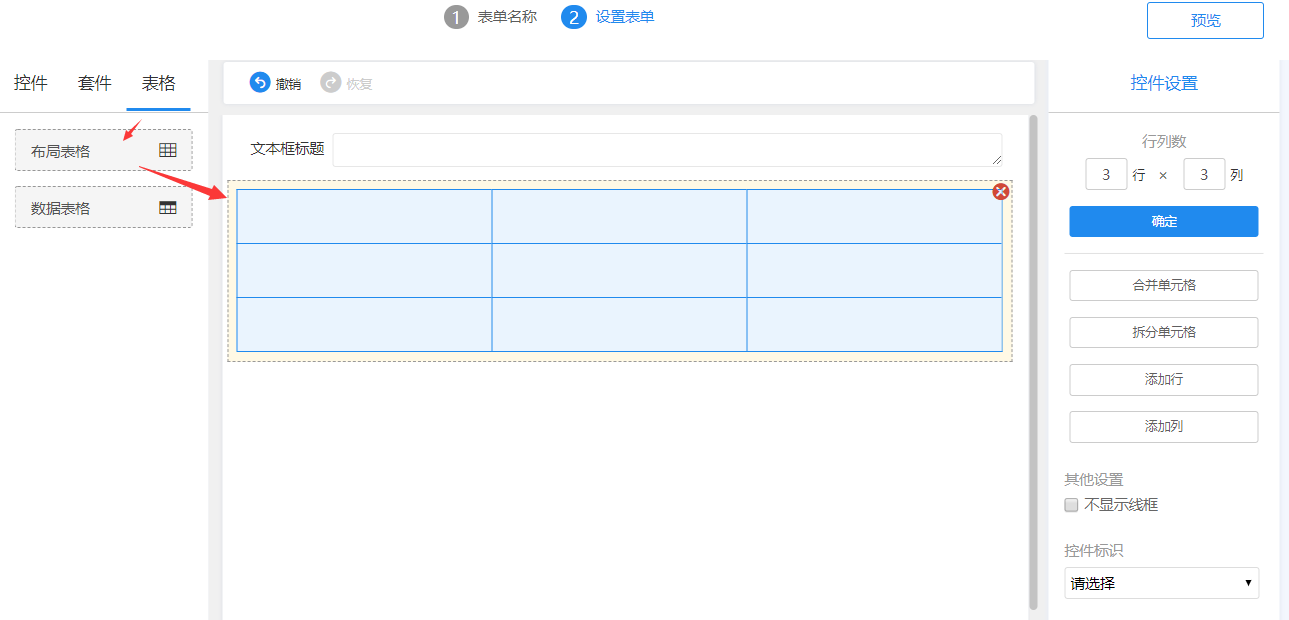
图2.2.3-5
设置完的表单内容可以进行预览、返回上一步操作,或者是进行保存表单内容。
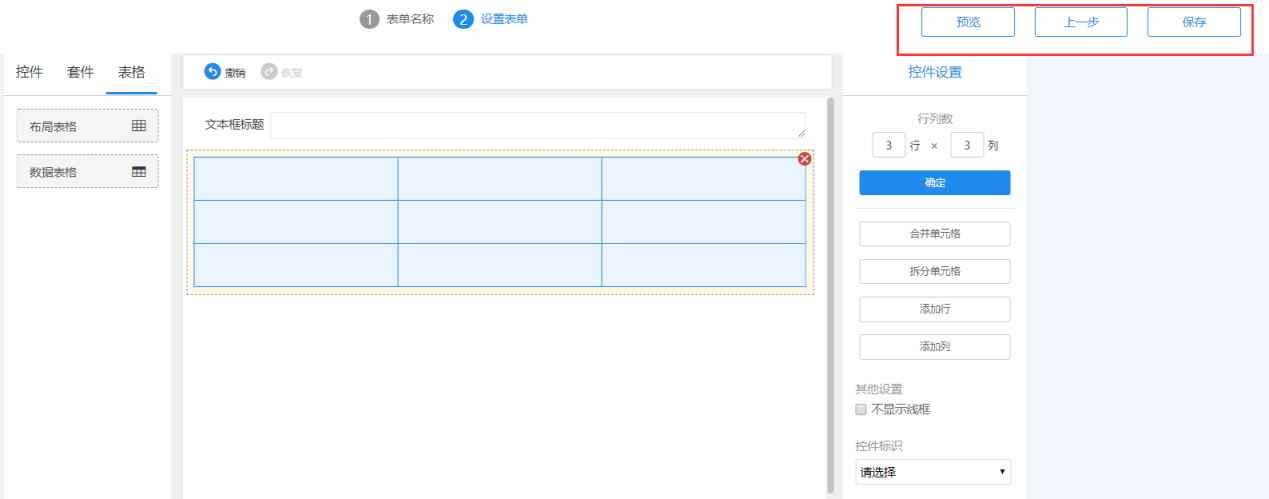 图2.2.3-6
图2.2.3-6
数据规则:
文本输入,选择动态,展示出变量控件,在新建流程选择表单后自动带入相应字段内容。
| 变量名称 | PC端对应的字段 | 作用 | 备注 |
|---|---|---|---|
| 编号 | 设计变更编号、现场签证编号、计量支付编号 | 表单输入 | 公用 |
| 内容 | 设计变更内容、现场签证内容、计量支付名称 | 表单输入 | 公用 |
| 项目名称 | / | 表单输入 | 公用 |
| 项目编码 | / | 表单输入 | 公用 |
| 合同编号 | / | 表单输入 | 公用 |
| 合同名称 | / | 表单输入 | 公用 |
| 合同总金额 | / | 表单输入 | 公用 |
| 合作单位 | / | 表单输入 | 公用 |
| 计量周期 | / | 表单输入 | 计量支付 |
| 支付类型 | / | 表单输入 | 计量支付 |
控件标识,选择相应表单组件后,可以给该组件赋予控件标识。
注意:现在仅【文本输入】组件可以设置控件标识。
| 变量名称 | PC端对应的字段 | 作用 | 备注 |
|---|---|---|---|
| 备注 | 【设计变更台账】-备注、【现场签证台账】-备注、【计量支付台账】-备注 | 表单输出 | 公用 |
| 施工送审金额 | 【变更四方审核】-施工金额 【签证四方审核】-施工金额 【计量支付台账】-送审金额 | 表单输出 | 公用 |
| 监理确认金额 | 【变更四方审核】-监理金额 【签证四方审核】-监理金额 | 表单输出 | 公用 |
| 咨询审核金额 | 【变更四方审核】-咨询金额 【签证四方审核】-咨询金额 【计量支付台账】-审核金额 | 表单输出 | 公用 |
| 审计金额 | 【变更四方审核】-审计金额 【签证四方审核】-审计金额 | 表单输出 | 公用 |
| 应付金额 | 【计量支付台账】-应付金额 | 表单输出 | 计量支付 |
| 实际支付金额 | 【计量支付台账】-实际支付金额 | 表单输出 | 计量支付 |
| 支付说明 | 【计量支付台账】-支付金额 | 表单输出 | 计量支付 |
其中,在WEB端流程发起相应模块的台账中,控件标识为【施工送审金额】的文本输入框内的内容进入流程台账【送审金额】字段;【咨询审核金额】的文本输入框内的内容进入流程台账【审核金额】字段。
# 1.2应用模板
新建应用模板,自定义模板名称内容。可自己新建表单,同表单管理的操作,也支持从已有表单中选择模板,对模板进行流程的设置。
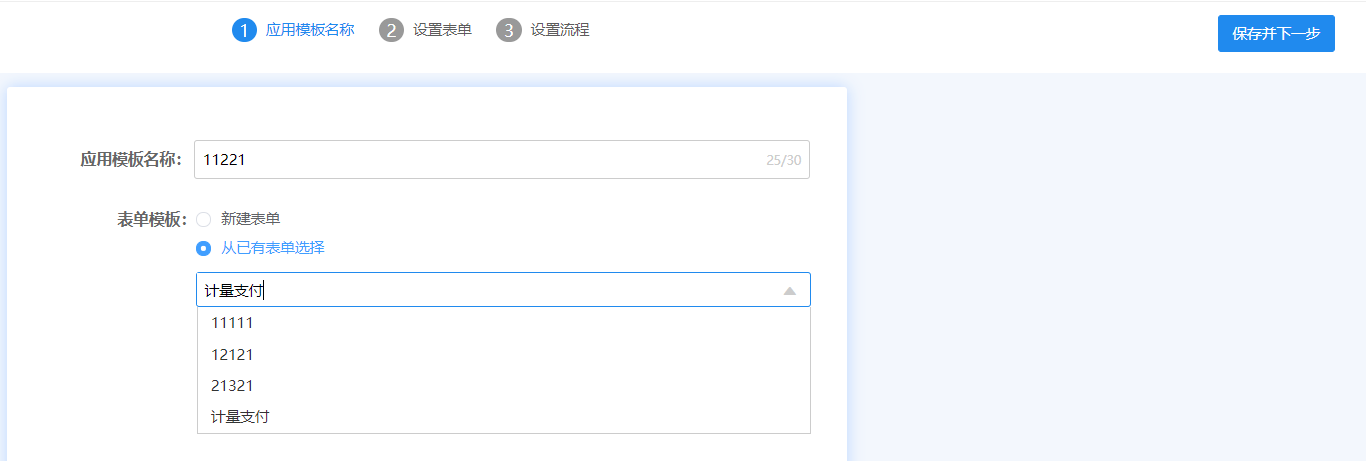
如果选择的是新建表单,同上一步的表单管理内容进行相关的新建表单内容。如果选择的是从已有表单选择即可对之前建立的表单进行修改调整,再进行下一步进入到流程设置。
新增节点
系统默认是有两个节点,可以点击【新增节点】添加节点流程设置
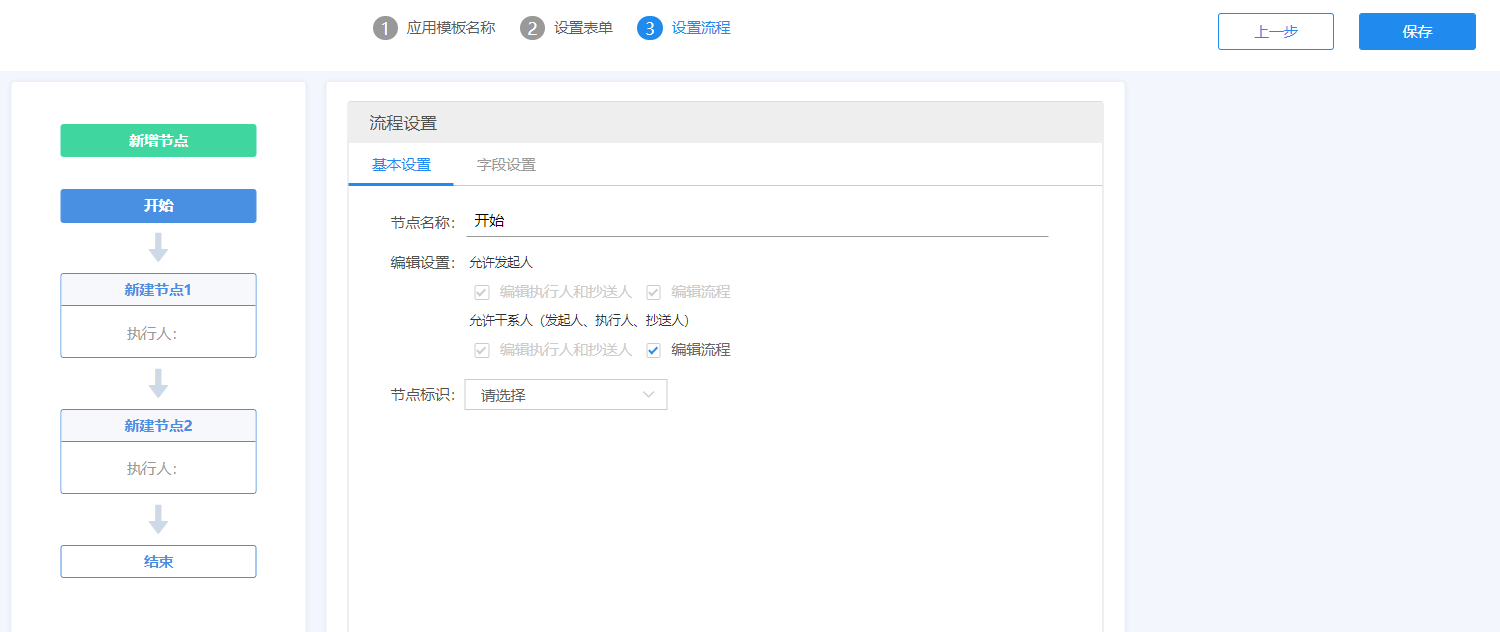
在【开始】中可以进行流程设置,进行基本设置:修改节点名称,编辑设置:是否允许编辑流程或是编辑执行人和抄送人;字段设置:可以选择是否需要查看或者是允许填写相关的内容;节点标识:可下拉选择监理、审计、施工、咨询,选择后本阶段审批金额将对应在PC端相应位置显示;
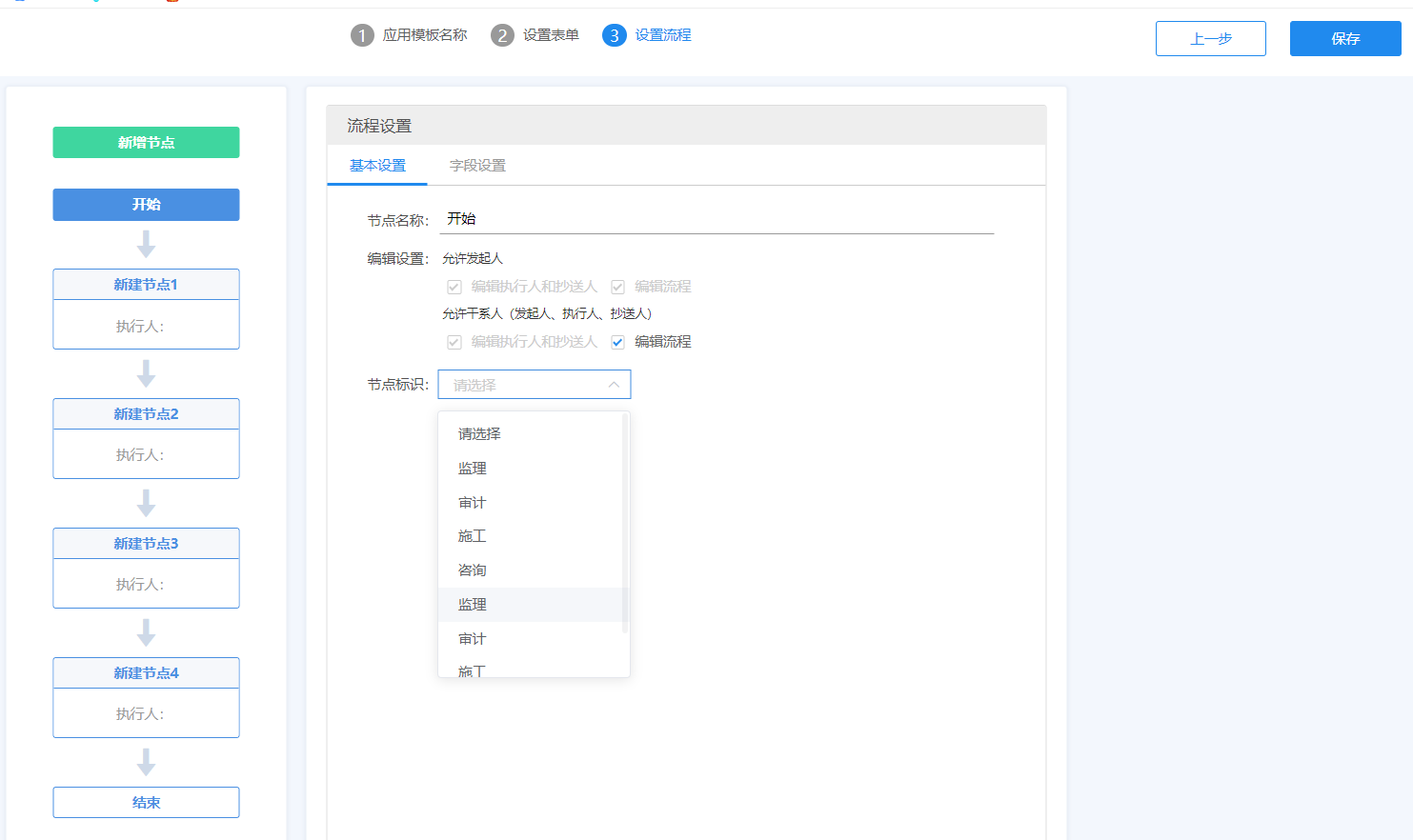
图2.2.3-9
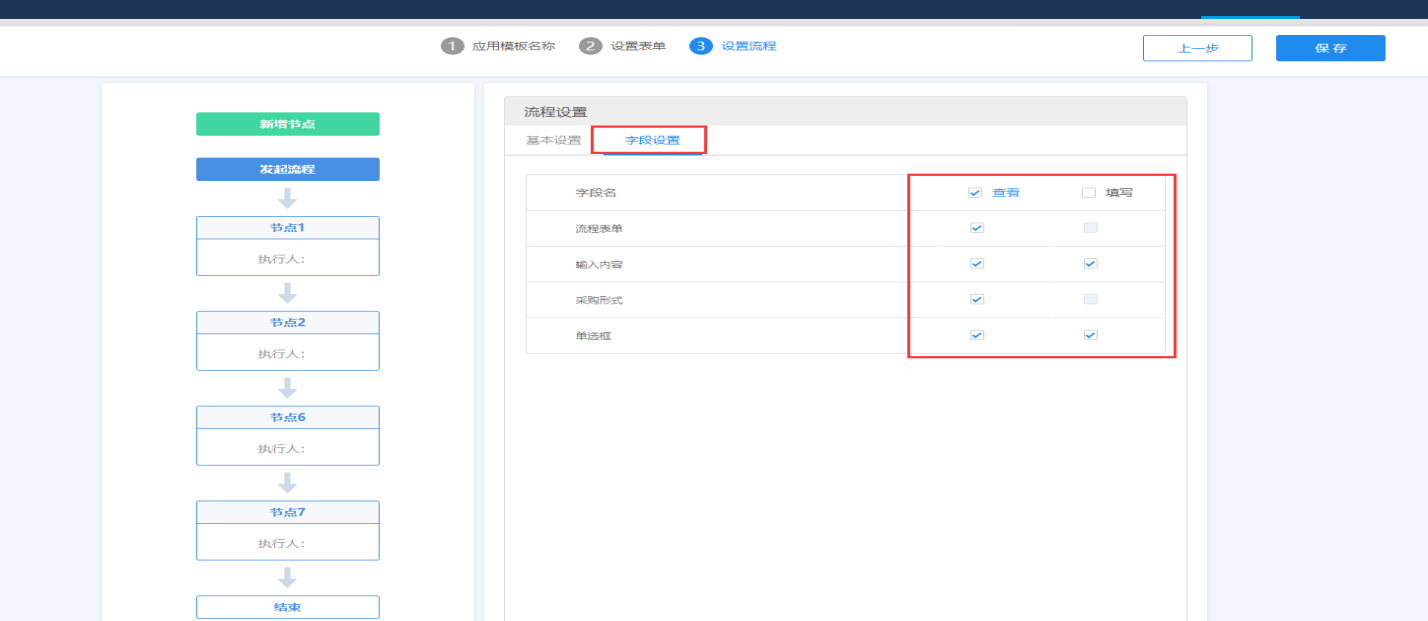
图2.2.3-10
节点流程设置-基本设置
节点名称可以进行修改,可以添加执行人及流程的抄送人,人员是在成员管理中进行选择。
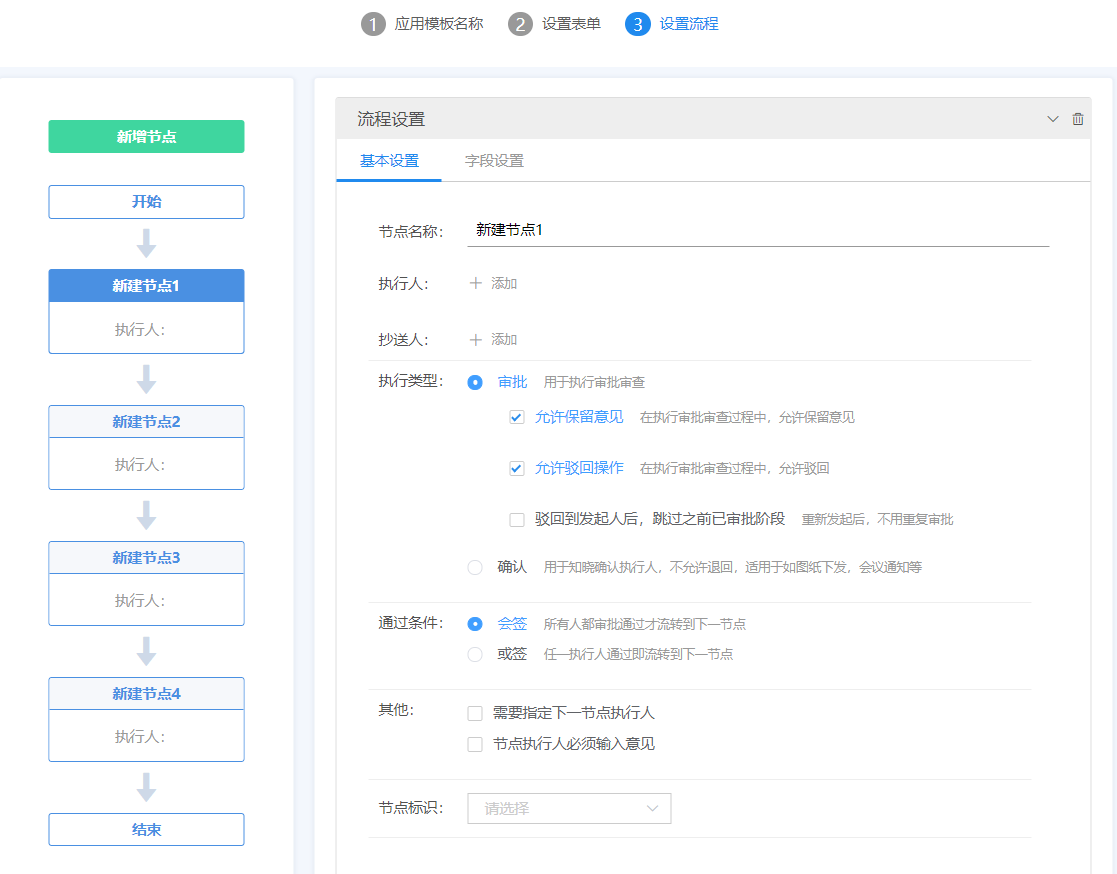
图2.2.3-11
在执行类型中可以进行相关的设置,审批、允许保留意见、允许驳回操作、驳回到发起人后,跳过之前已审批阶段、确认等操作
通过条件中选择会签:指所有人都审批通过后才会流转到下一节点;或签:任一执行人公国即流转到下一节点
其他中如果勾选上项对应的项,在本流程中就会执行操作后,才能进入到下一流程。
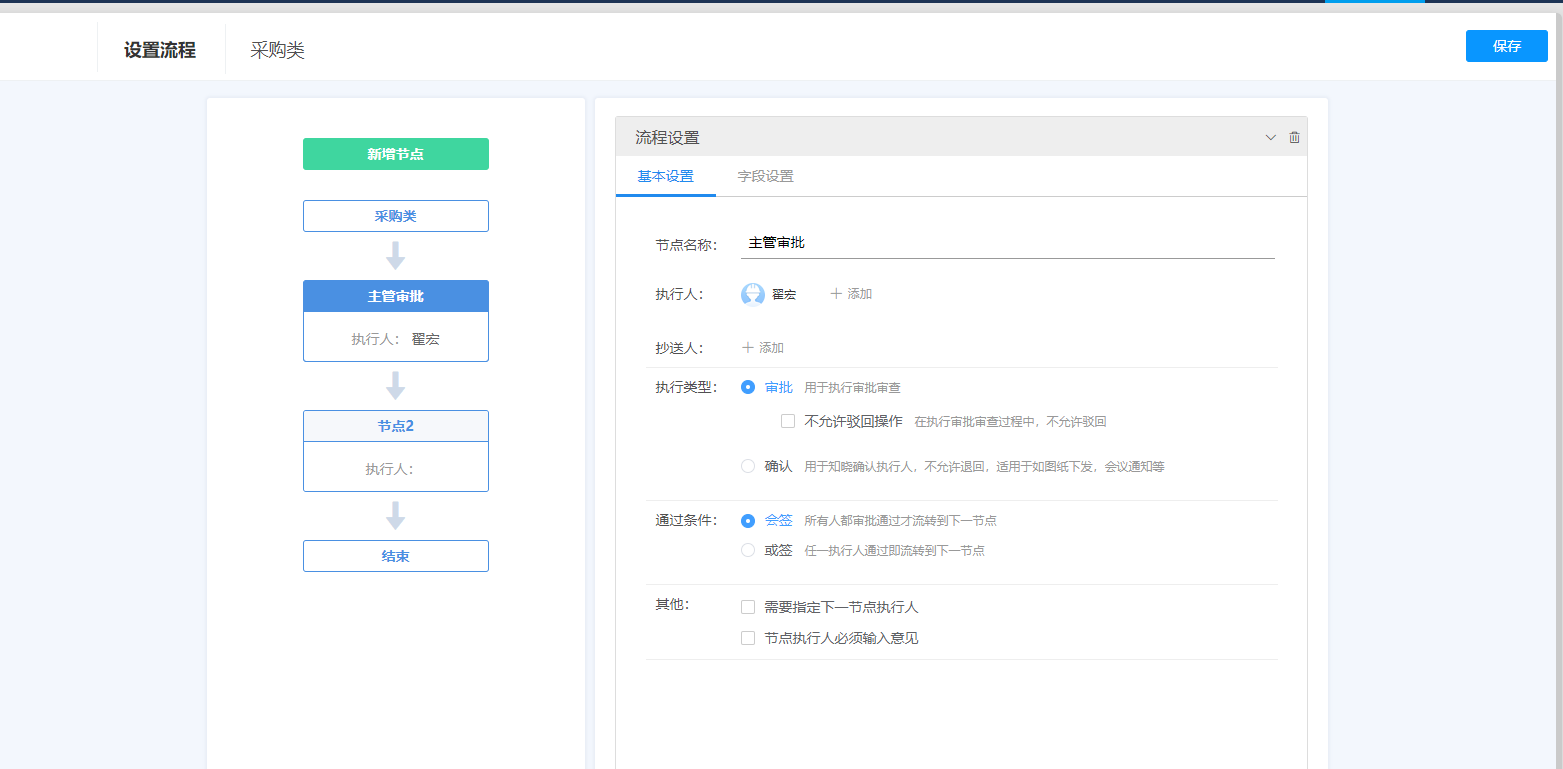
图2.2.3-12
# 1.3应用管理
- 应用管理:主要在此界面进行流程的操作,发起流程和审批流程,并可查看流程的审批状态
⑴、构件应用-应用命名
可以对应用全称进行编辑,最多可以输入8个字,应用简称:最多可以输入4个字。还可以选择一个图标,编辑完成点击下一步。
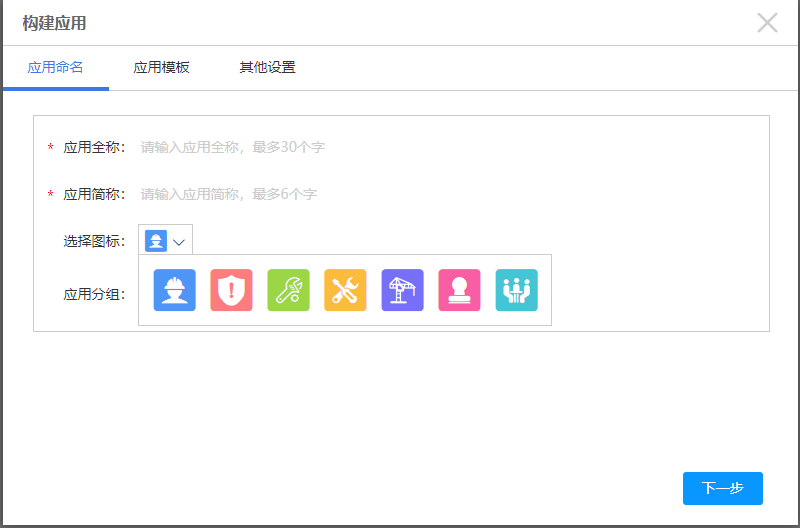
图2.2.3-13
⑵、应用模板
在此处可以选择前面建立的应用的模板内容进行应用
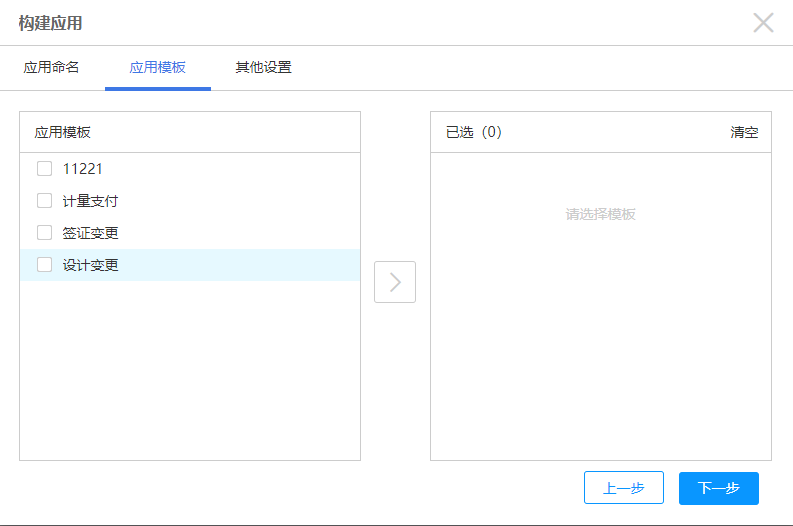
图2.2.3-14
(3)、应用设置:
发起范围:发起的范围是针对所有人,
打印/导出:支持允许打印、导出表单数据、进展详情,归档设置可将
归档设置:可勾选将流程完成后自动归档至指定文件夹
应用标识:若不选择,该流程在流程办理中可查看,也可以选择变更、计量支付、签证标识,流程在流程发起的相应模块下查看
注意:未选择应用标识的应用进流程办理中可见;选择了变更/签证/计量支付标识的应用,仅在相应模块下可见,在流程办理中无法展示以选择
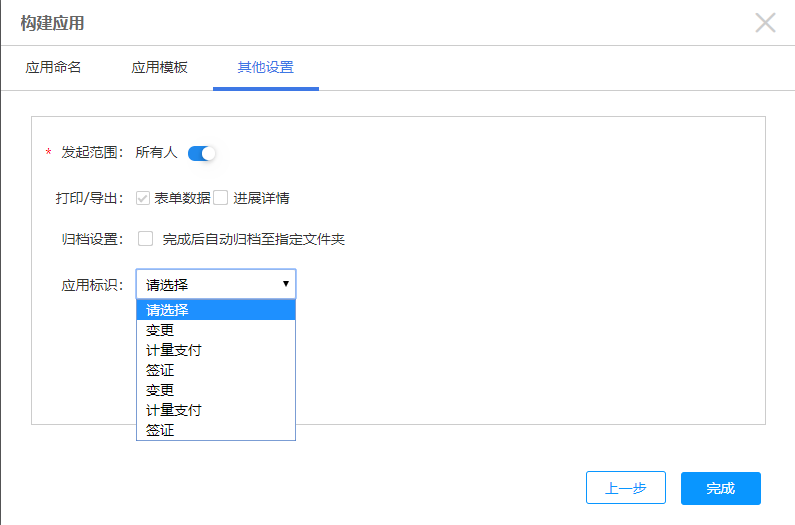
图2.2.3-15
点击设置好的图标内容,如图所示:
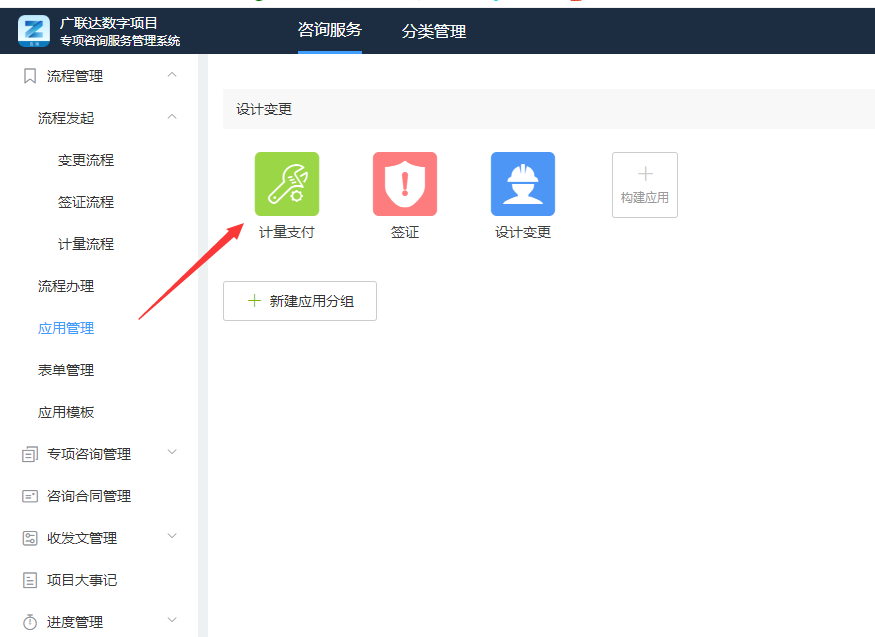
图2.2.3-16
进入到下图的界面后可以选择应用模板内容
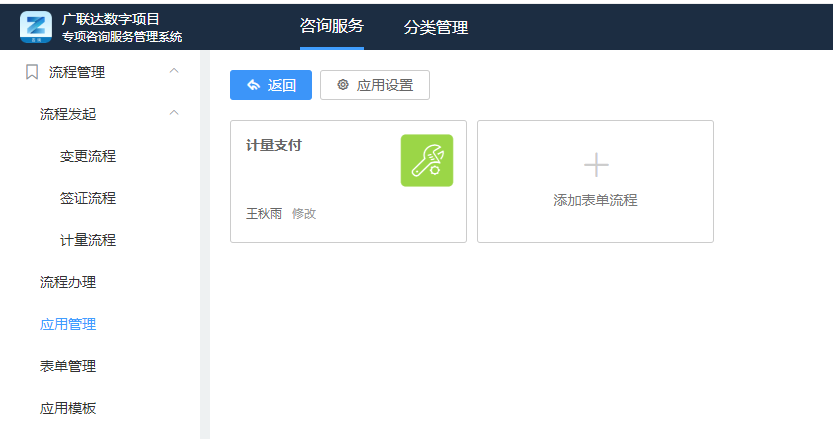
图2.2.3-17
# 1.4流程发起
点击新建流程,弹框,选择合同信息,合同编号、设计变更编号、设计变更内容为必填项,保存并进入下一步
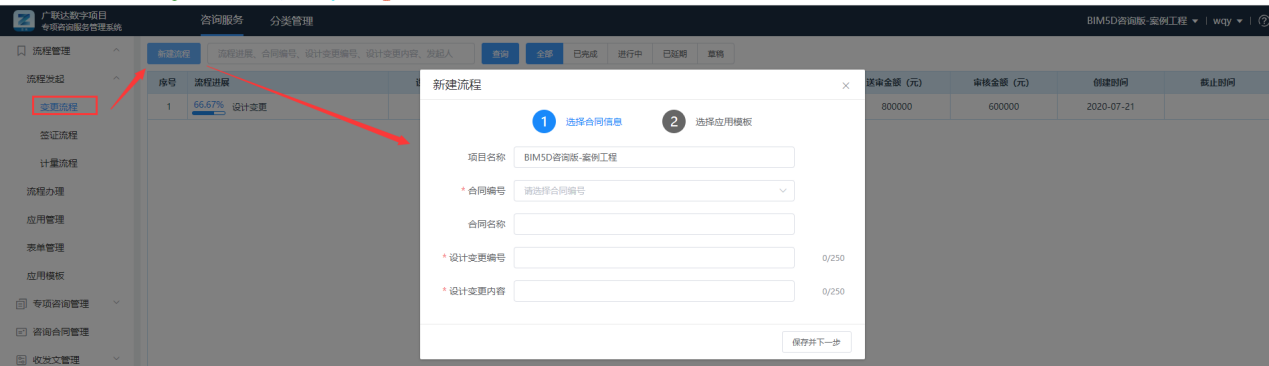
可选择之前创建好的应用模板
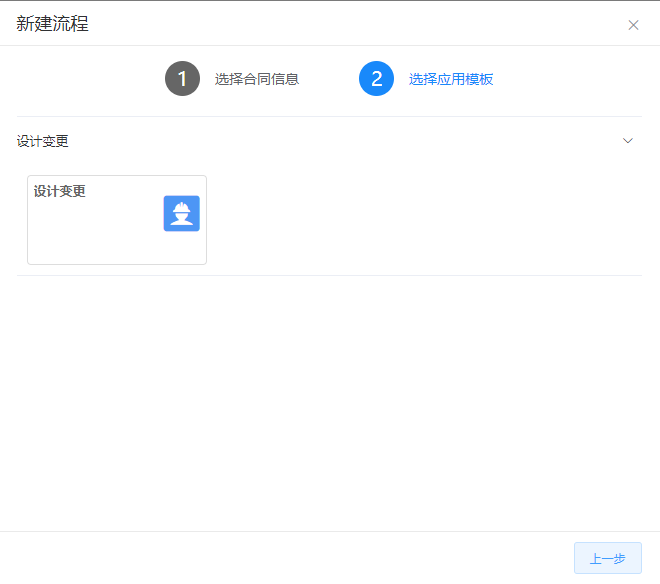
点击模板跳转至基本信息填写,完善基本信息
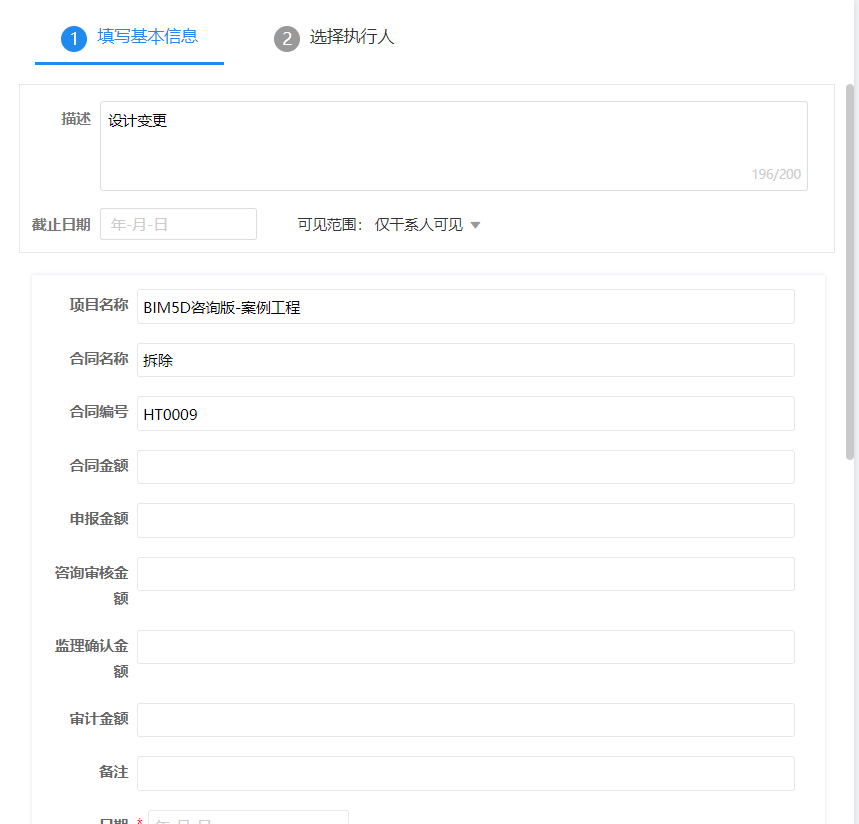
图2.2.3-18
选择执行人,针对每个节点可以再添加执行人,同样可以进行编辑流程等操作,设置好后可以进行提交
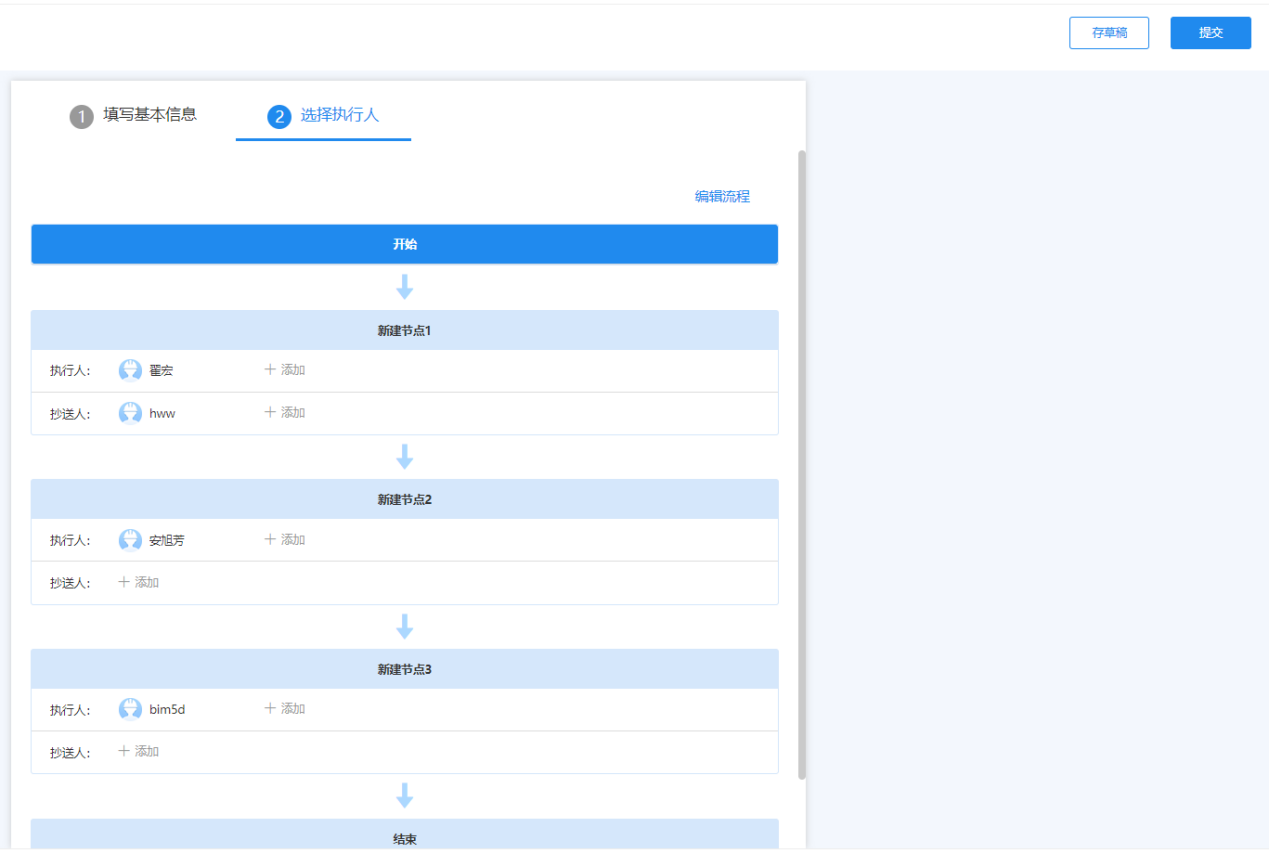
图2.2.3-19
还可以点击编辑流程,对流程进行新建节点、编辑节点名称、上下移动
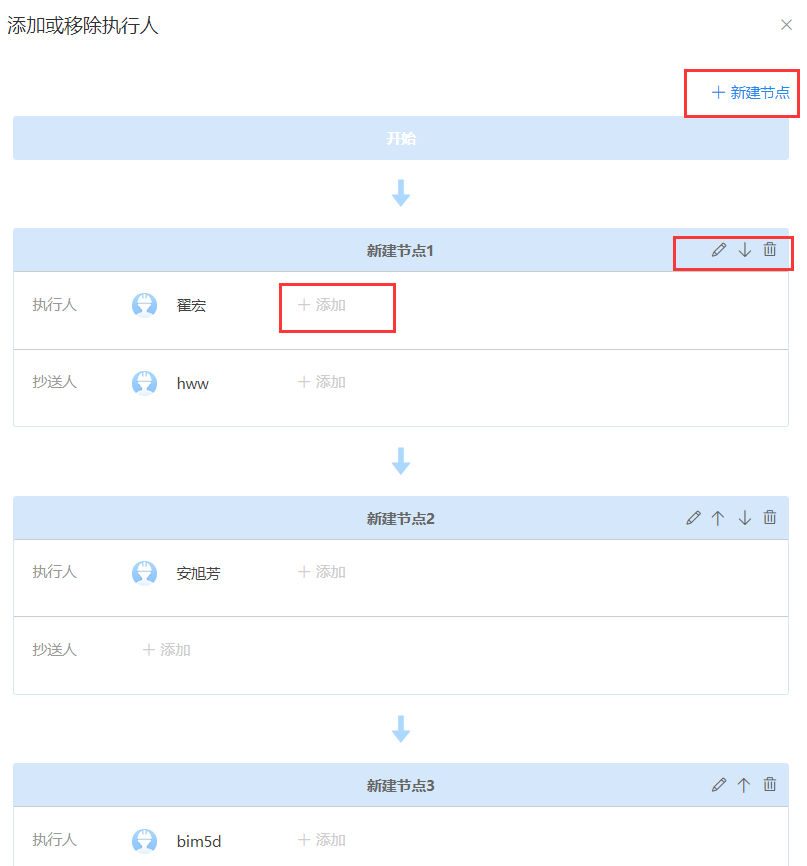
进入到进行中的流程内容可以查看其相对应的基本信息内容,进行编辑同意或者是驳回
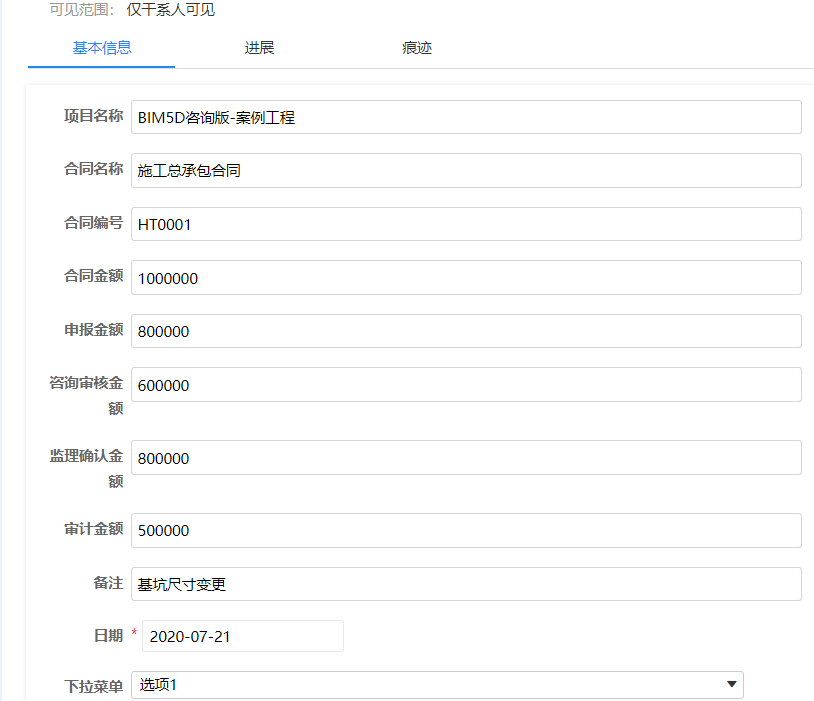
图2.2.3-20
查看审批流程的进展情况及痕迹情况,在更多中还可以进行复制项对应流程或者是删除流程内容
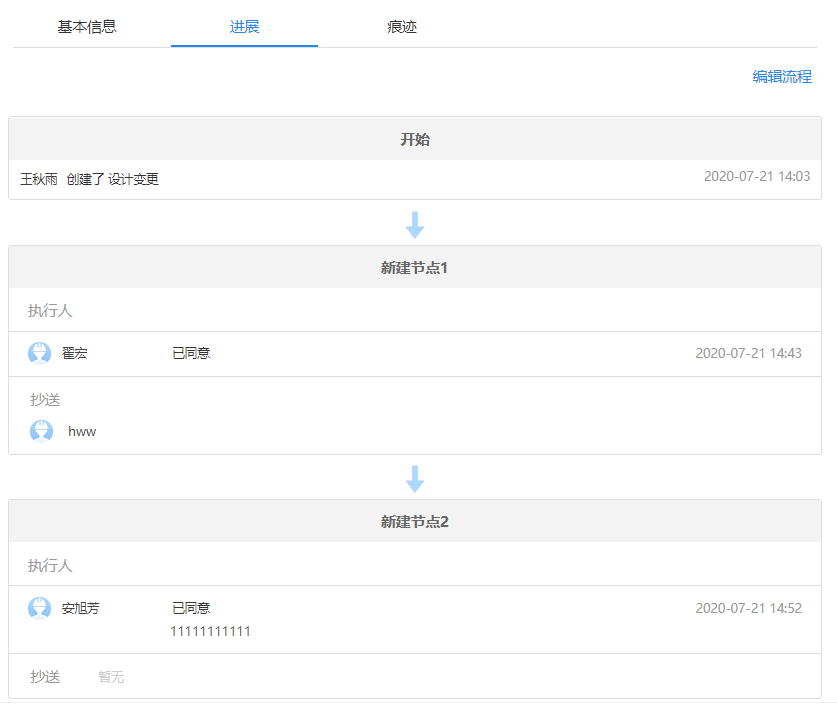
图2.2.3-21
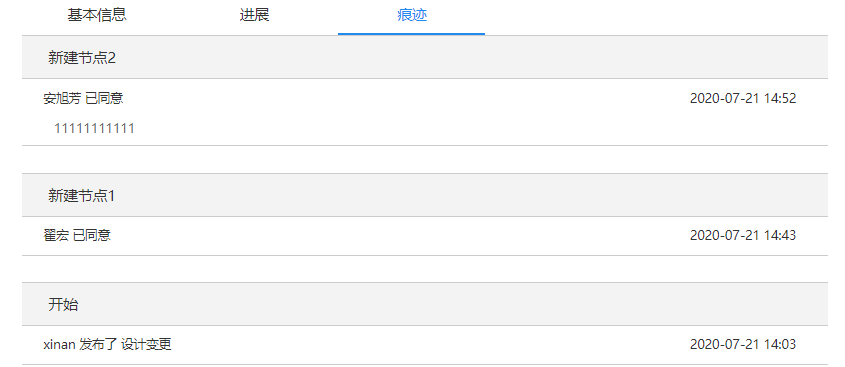
图2.2.3-22
# 1.5流程办理
可以查看流程查看表单流程的进展进度,未开始,已经进行多少进度,或者是已经完成流程,可以按照应用的名称,状态类型进行筛选。点击里程表单的名称即可进行相对应的查找及审批。
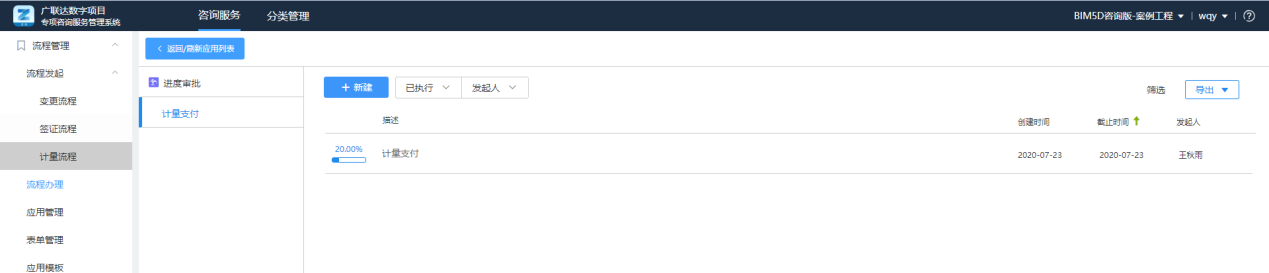
图2.2.3-23
# 决策阶段
# 2.1规划咨询
登录人点击【新建】按钮,跳转进入新建规划咨询页面,名称为必填项,必填项完成,点击确定,新建成功。按照名称、描述、备注条件筛选,输入相关条件,点击【查询】按钮可查看筛选后的相关内容。点击【附件上传】可以上传附件,并在主界面成果文件处点击附件数量跳转查看已上传的文件。

点击规划咨询列表页附件下的【上传附件】,出现附件列表,点击【附件上传】,选择文件后,点击【打开】,上传成功。附件在附件列表可进行‘下载、预览、删除’操作的功能。可查看附件个数与附列表页个数保持一致。
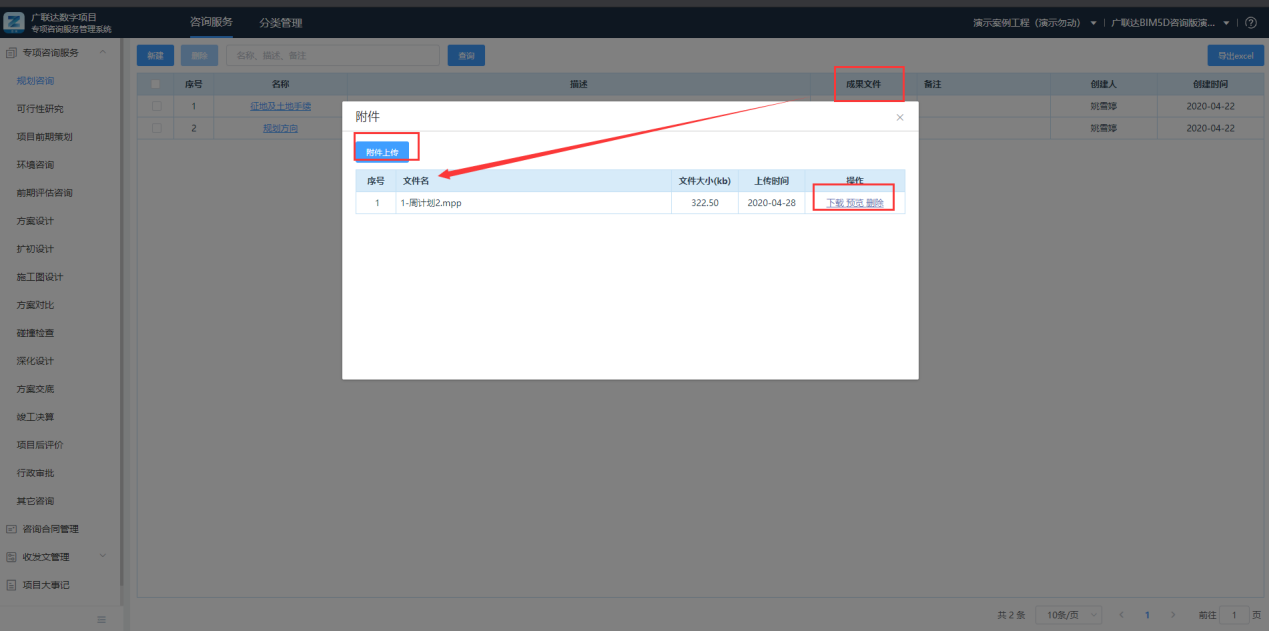
点击规划咨询列表中名称,可对规划咨询进行编辑。点击【删除】按钮,可删除当前选中的规划咨询。
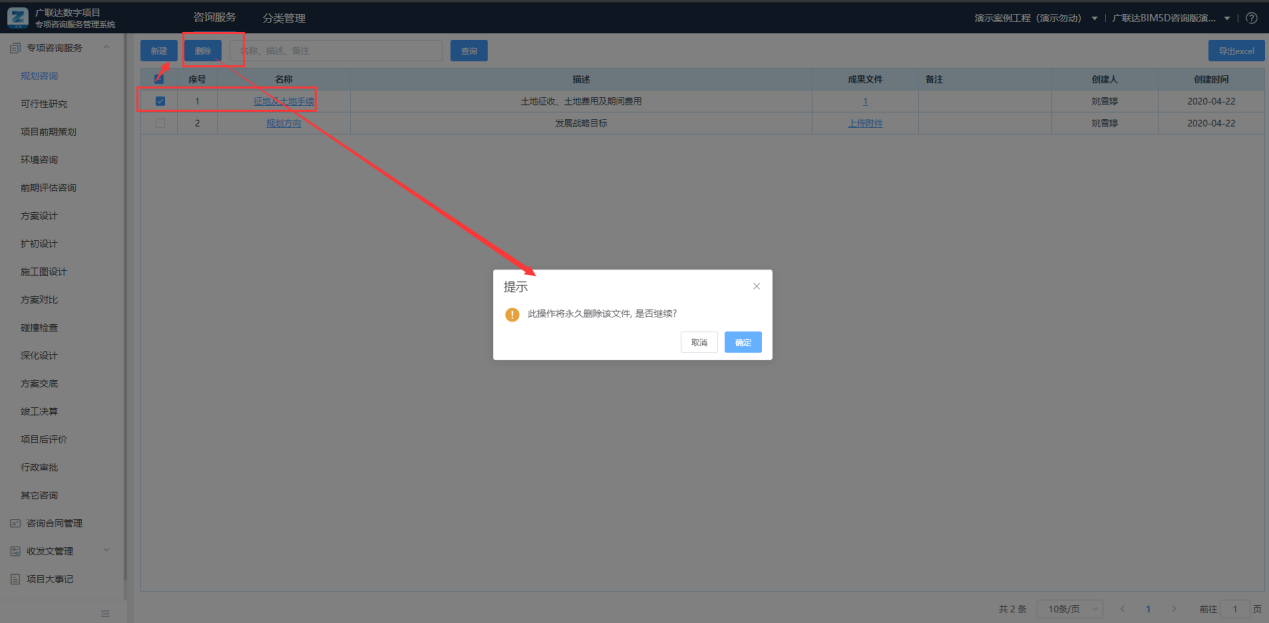
# 2.2可行性研究
功能同‘规划咨询’功能。详情请参考‘5.1规划咨询’功能详解。
# 2.3项目前期策划
功能同‘规划咨询’功能。详情请参考‘5.1规划咨询’功能详解。
# 2.4环境咨询
功能同‘规划咨询’功能。详情请参考‘5.1规划咨询’功能详解。
# 2.5前期评估咨询
功能同‘规划咨询’功能。详情请参考‘5.1规划咨询’功能详解。
# 设计阶段
# 3.1方案设计
功能同‘规划咨询’功能。详情请参考‘5.1规划咨询’功能详解。
# 3.2扩初设计
功能同‘规划咨询’功能。详情请参考‘5.1规划咨询’功能详解。
# 3.3施工图设计
功能同‘规划咨询’功能。详情请参考‘5.1规划咨询’功能详解。
# 3.4方案对比
功能同‘规划咨询’功能。详情请参考‘5.1规划咨询’功能详解。
# 3.5碰撞检查
功能同‘规划咨询’功能。详情请参考‘5.1规划咨询’功能详解。
# 3.6深化设计
功能同‘规划咨询’功能。详情请参考‘5.1规划咨询’功能详解。
# 实施阶段
# 4.1方案交底
功能同‘规划咨询’功能。详情请参考‘5.1规划咨询’功能详解。
# 竣工验收阶段
# 5.1竣工决算
功能同‘规划咨询’功能。详情请参考‘5.1规划咨询’功能详解。
# 5.2项目后评价
功能同‘规划咨询’功能。详情请参考‘5.1规划咨询’功能详解。
# 行政审批
点击【新建】按钮,新建行政审批页面中,名称为必填项,必填项完成,‘上级’下拉未选择,点击确定,新建成功(父级);若‘上级’下拉选择,新建成功(该上级下的子级)。按照名称 、文件名称、文号、批准部门条件筛选,输入相关条件,点击【查询】按钮可进行查询。清除输入的查询条件,在输入框,点击清除符号。
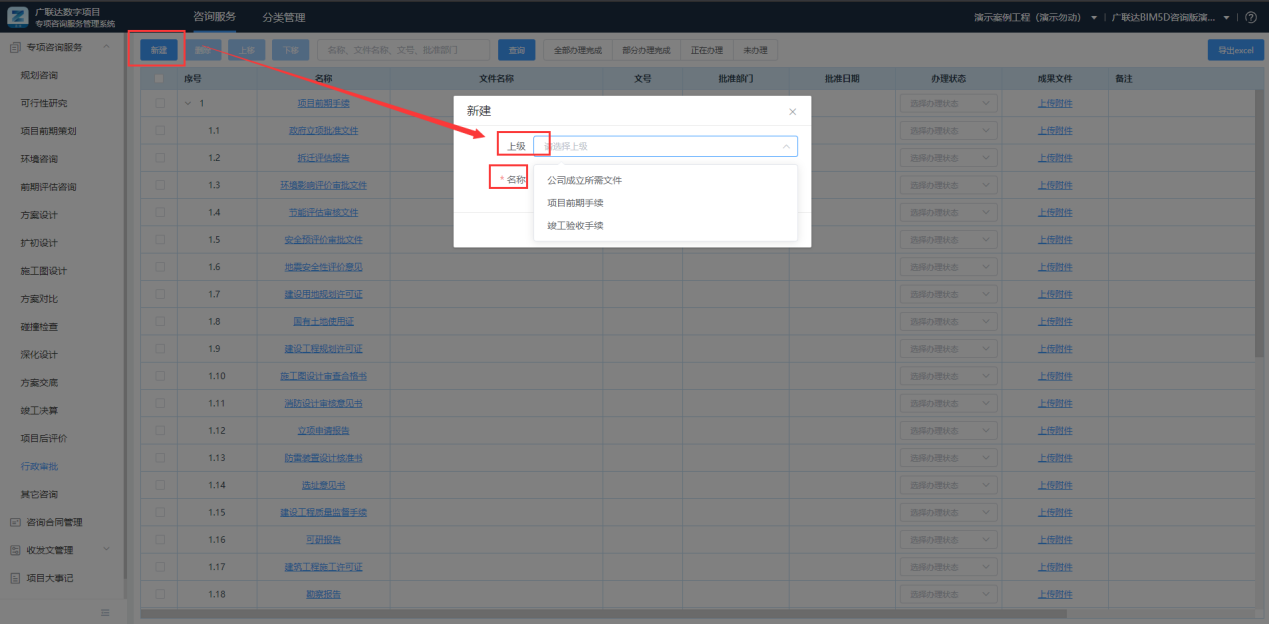
创建事项后,点击【删除】按钮,可删除当前选中的行政审批项(如果该项是父级,删除后连带的子级一并删除;如果该项是子级,直接删除)。可单选删除和多选(包含全选)删除。选中某项,点击【上移】或【下移】按钮。如果该项是父级,(排序在第一位,最初,只能下移;最后一位,最初,只能上移),父级带子级一起移动;如果该项是子级,(排序在第一位,最初,只能下移;最后一位,最初,只能上移),子级只能在父级内部上下移动。
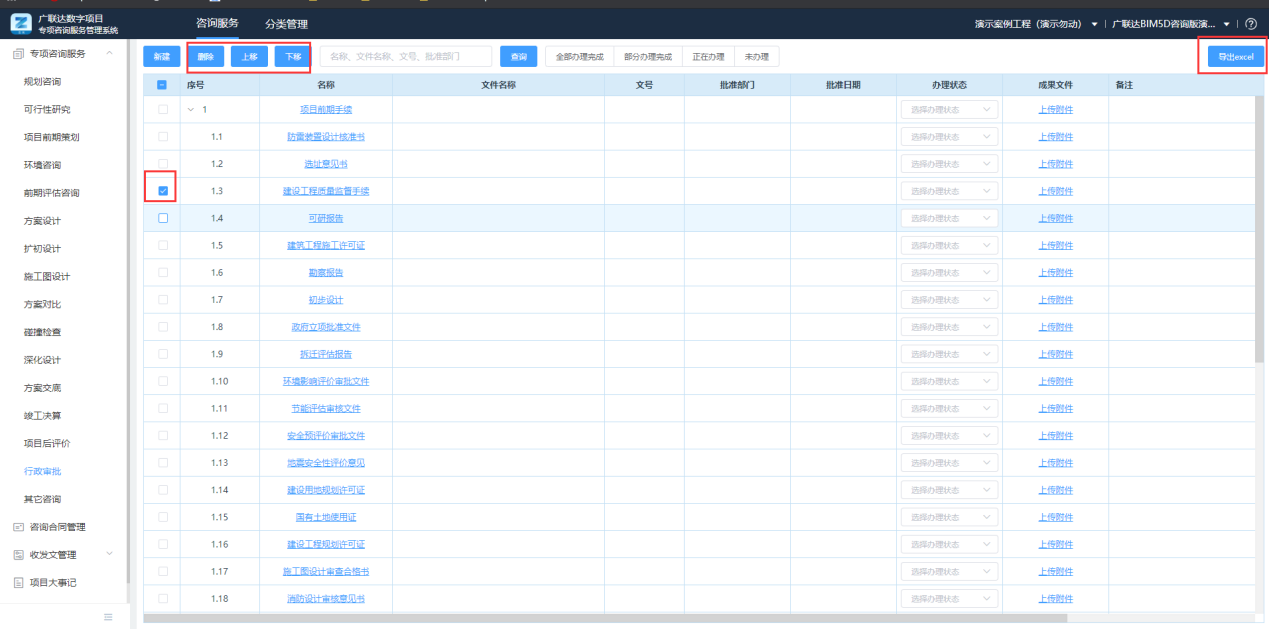
点击【全部办理完成】【部分办理完成】【正在办理】【未办理】按钮,可筛选相关条件的行政审批项。可单独筛选和同时筛选。查询功能和筛选功能可同时并存,筛选共有的行政审批项。
注:如果父级符合查询条件,则显示该父级所有项;如果子级符合查询条件,则显示该项和该项的父级。
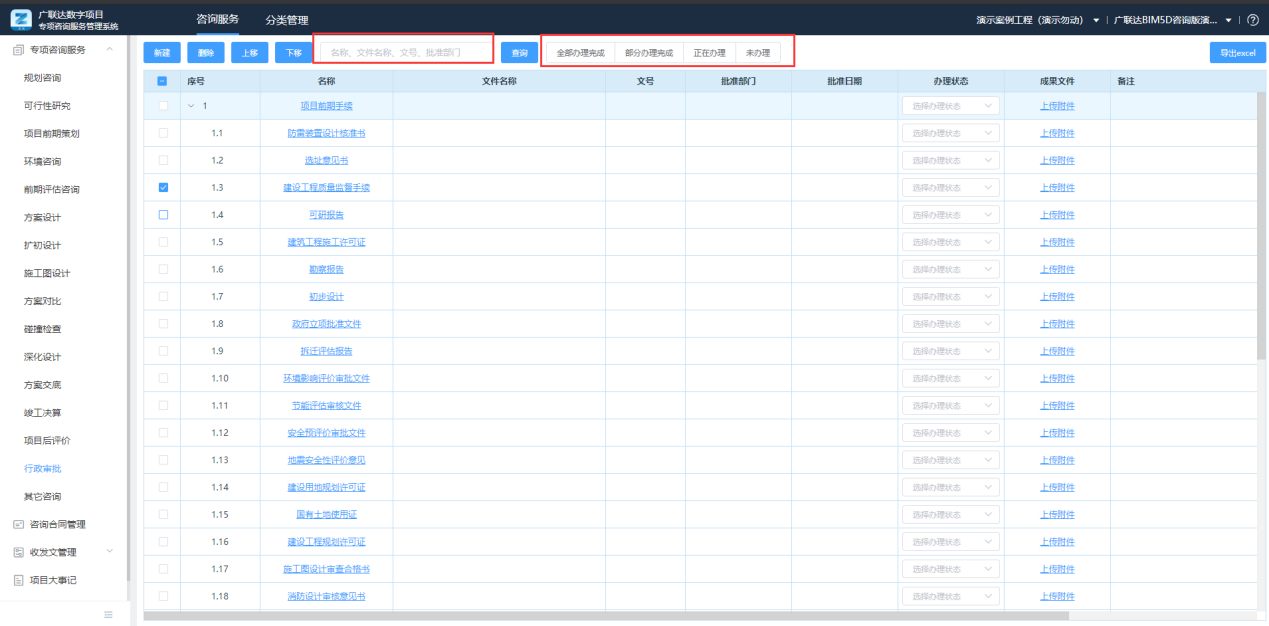
点击行政审批列表中——名称,可对行政审批进行编辑。编辑页面,名称、文件名称、办理状态为必填项,必填项完成,点击确定,编辑成功。
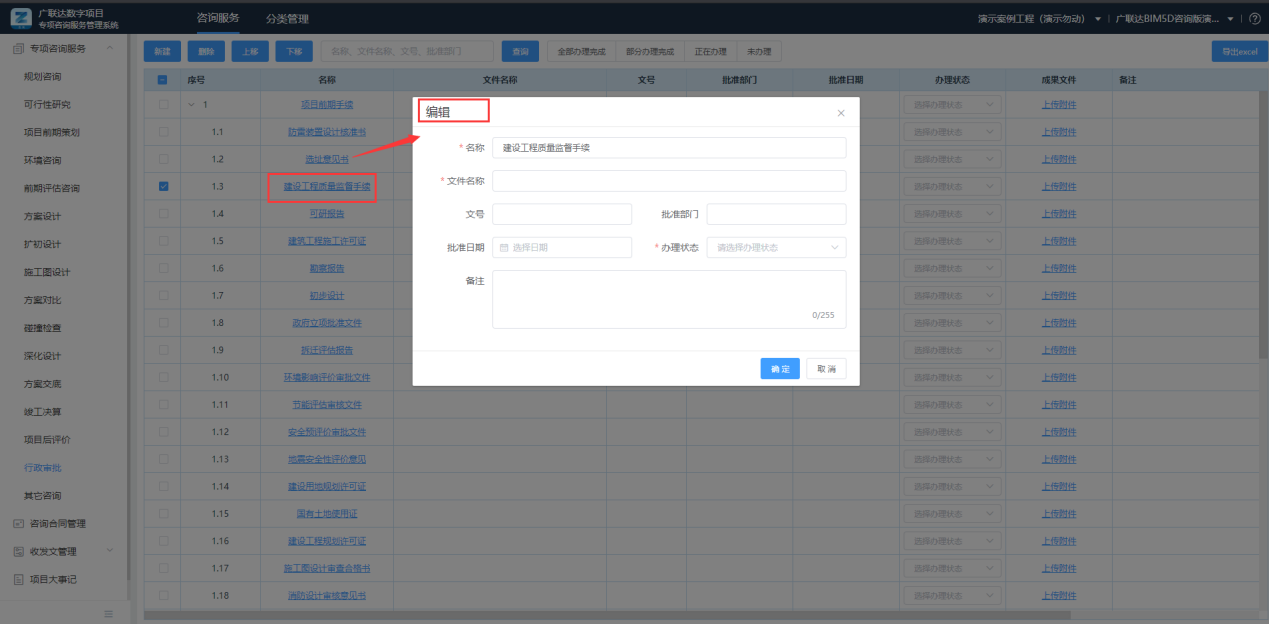
点击【导出excel】,可导出当前页所有内容。
点击办理状态下拉按钮,下拉列表中选择状态。
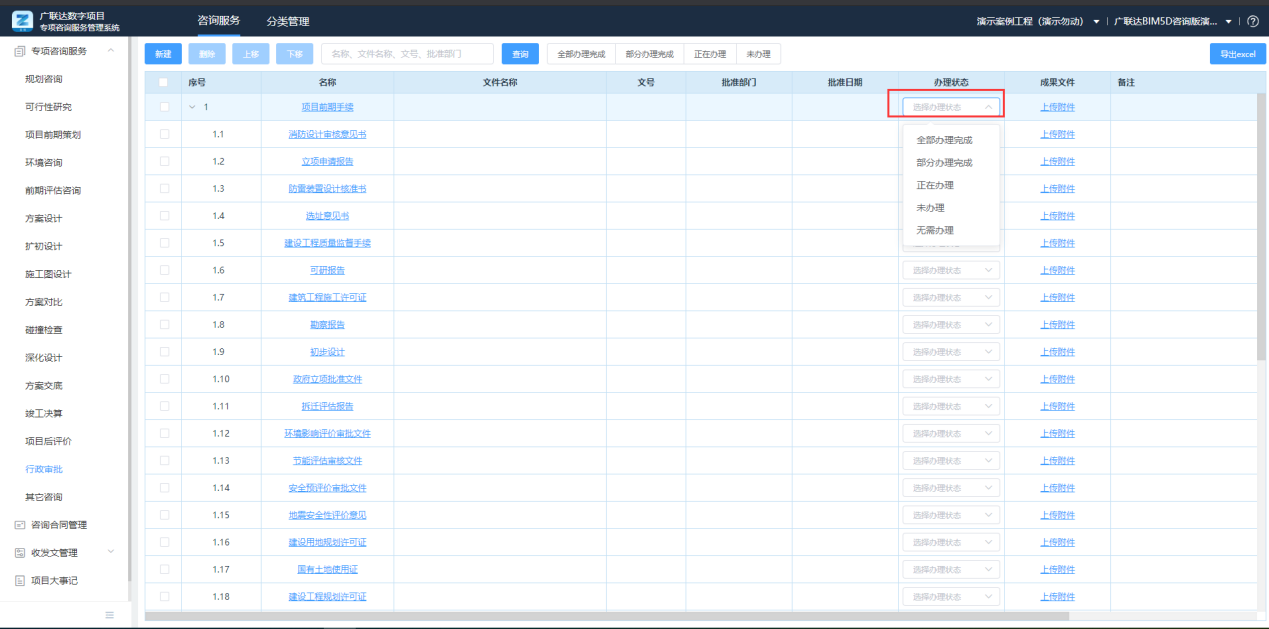
点击行政审批列表页成果文件下的【上传附件】,出现附件列表,点击【附件上传】,选择文件后,点击【打开】;附件在附件列表可进行‘下载、预览、删除’操作的功能。可查看附件个数与附列表页个数保持一致。
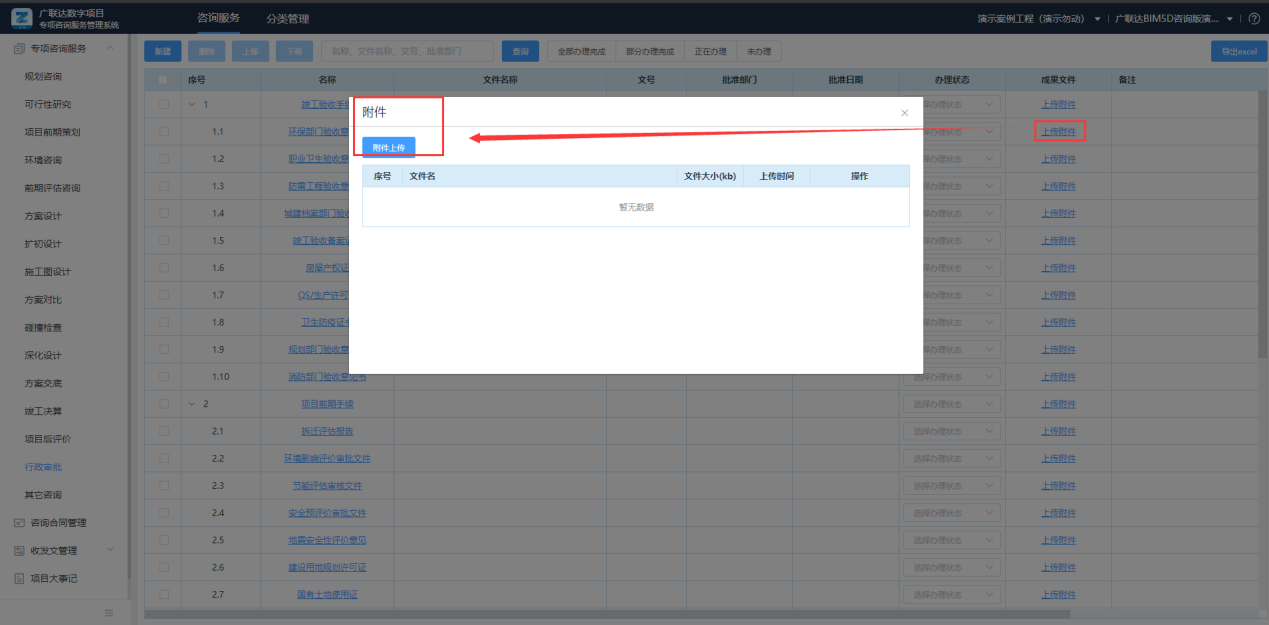
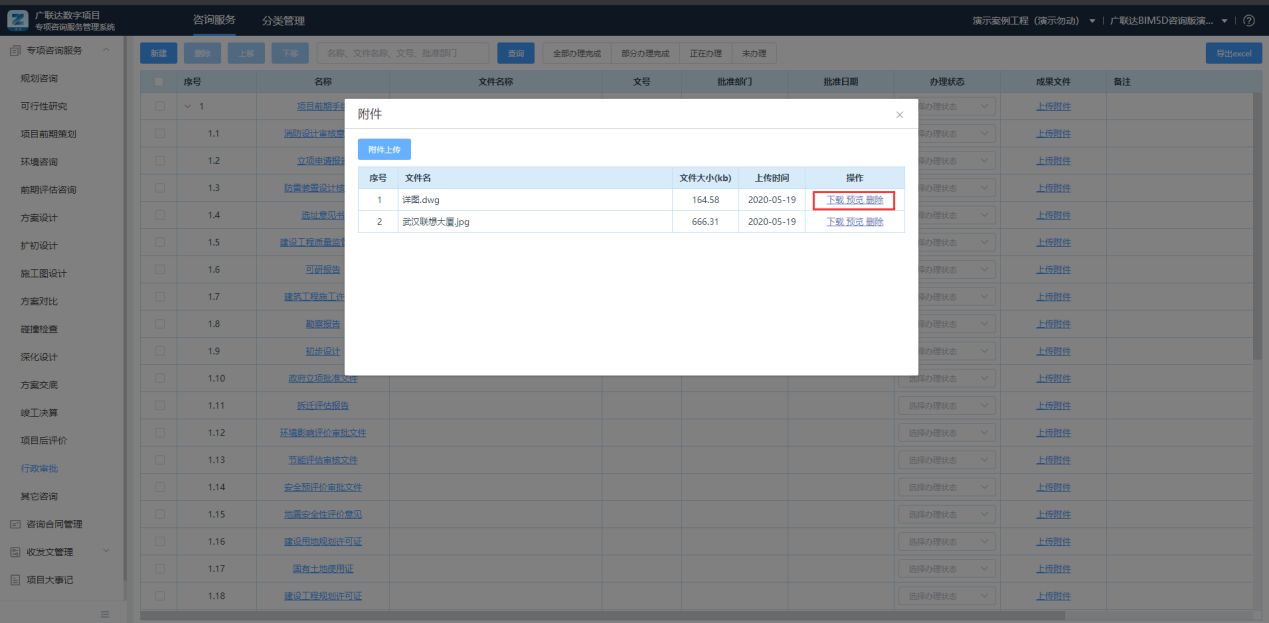
# 其他咨询
功能同‘规划咨询’功能。详情请参考‘5.1规划咨询’功能详解。
# 咨询合同管理
通过点击【新增行】创建新合同事项,合同编号、合同名称、建设单位、预计合同金额、合同负责人、签约日期可进行编辑。
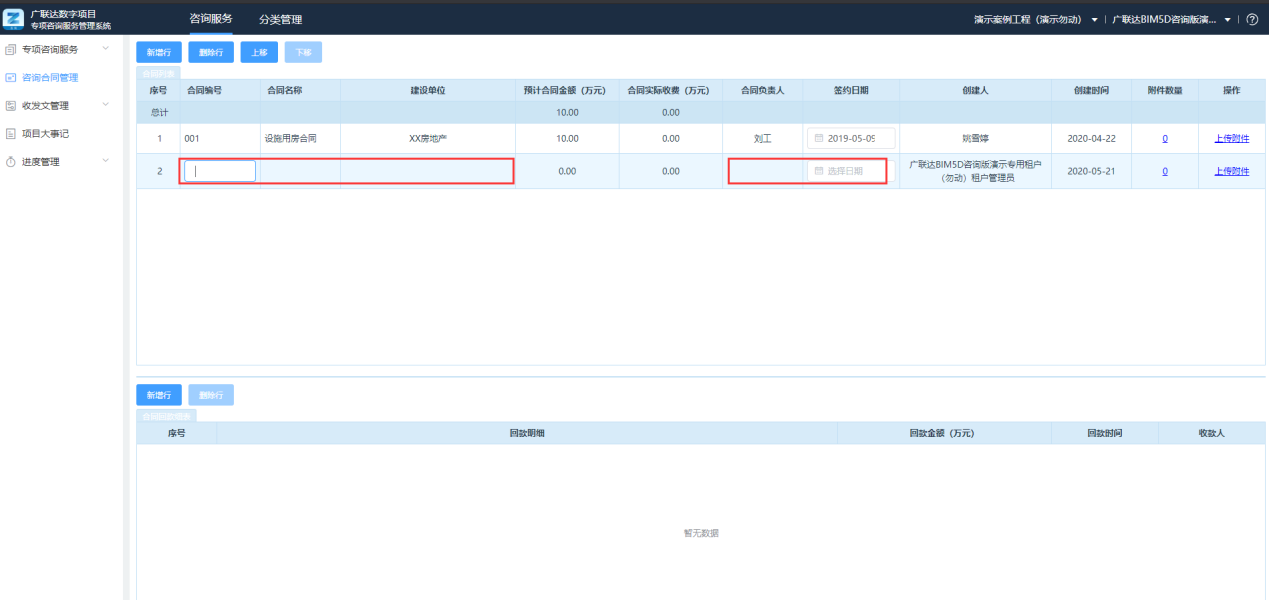
点击【上传附件】按钮,选择文件上传后,附件数量即显示已成功上传的附近的个数,点击附件数量,附近列表可以对附近进行下载、预览、删除的操作。
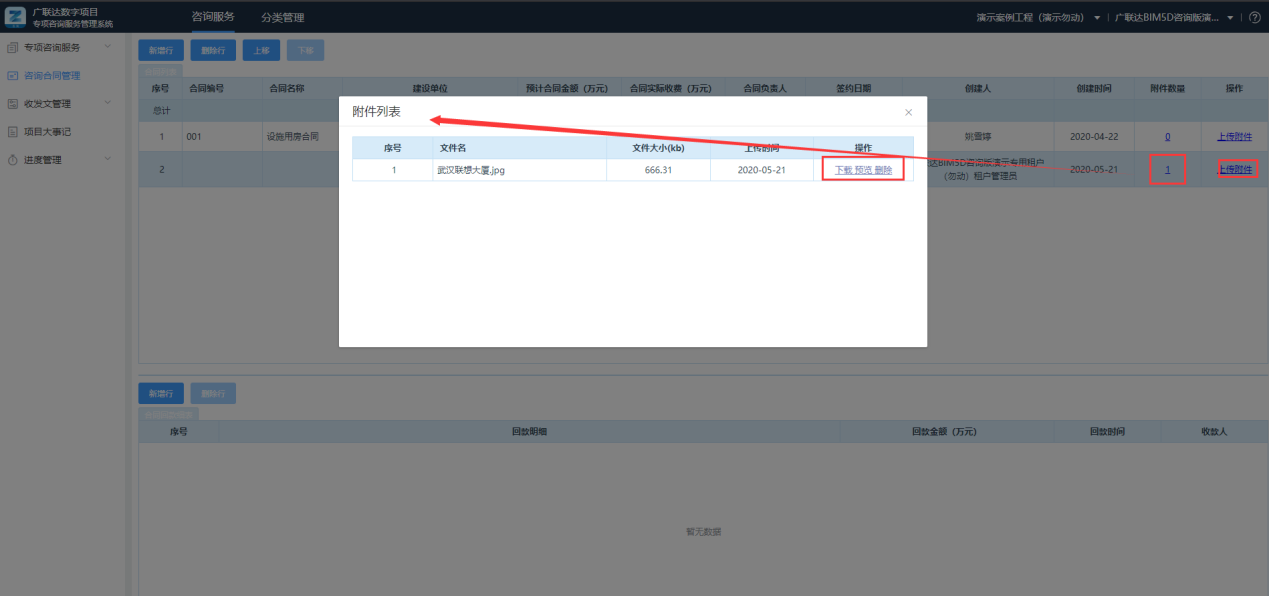
选中已经创建的合同事项,可以对该合同进行上移、下移以及删除等操作。
注:仅一行合同无法进行上下移动,第一行无法上移,最后一行无法下移。
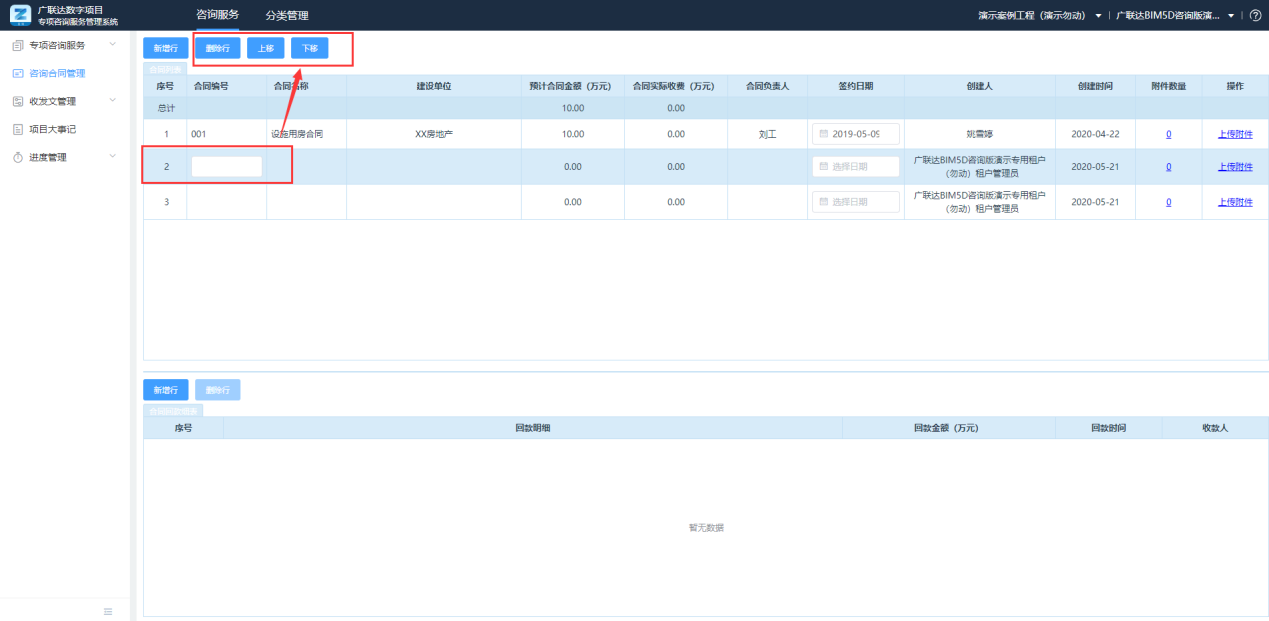
选择合同后,可以通过下方界面【新增行】创建合同回款事项。其中,回款明细、回款金额、回款时间、收款人可以进行编辑。回款金额汇总显示至合同行的合同实际收费一栏。
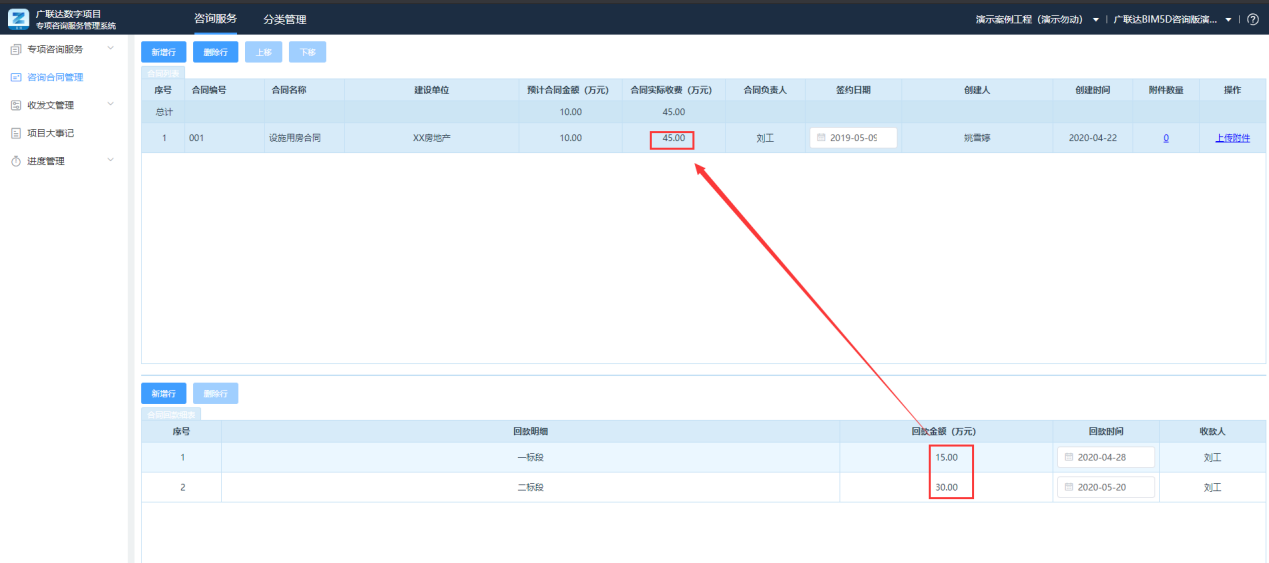
# 收发文管理
# 9.1收文记录
点击【新建】按钮,新建收文页面中,编号、函件类型、函件名称为必填项,必填项完成,点击确定,新建成功。点击收文列表中——函件名称,可对收文进行编辑。
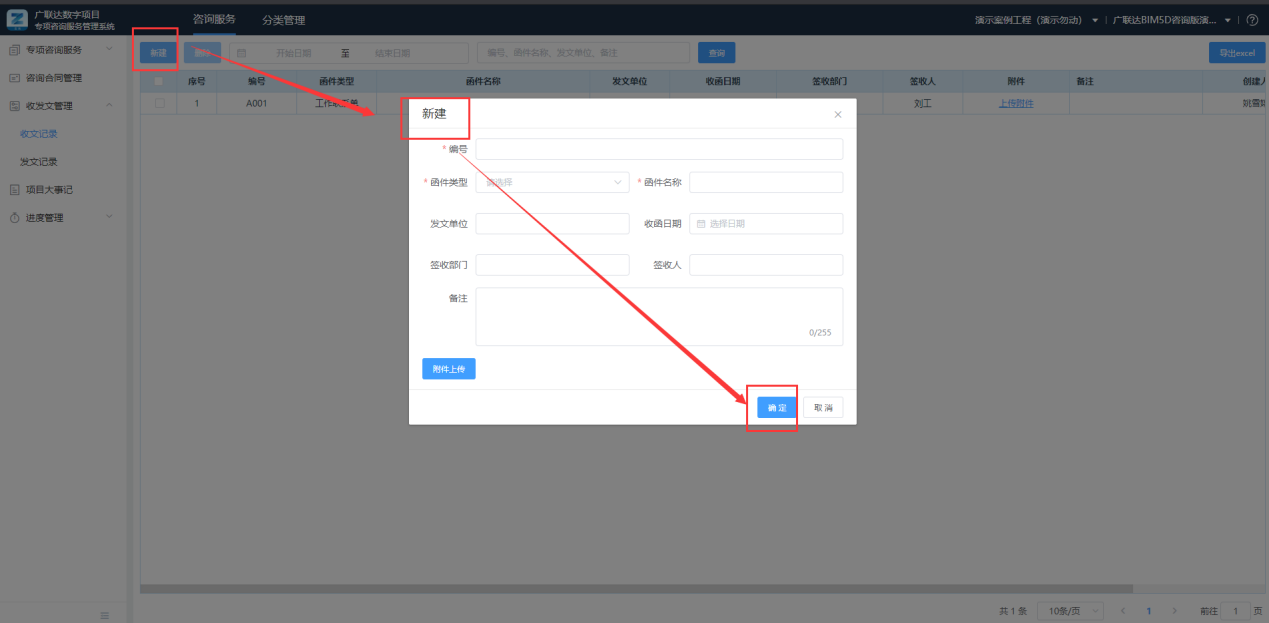
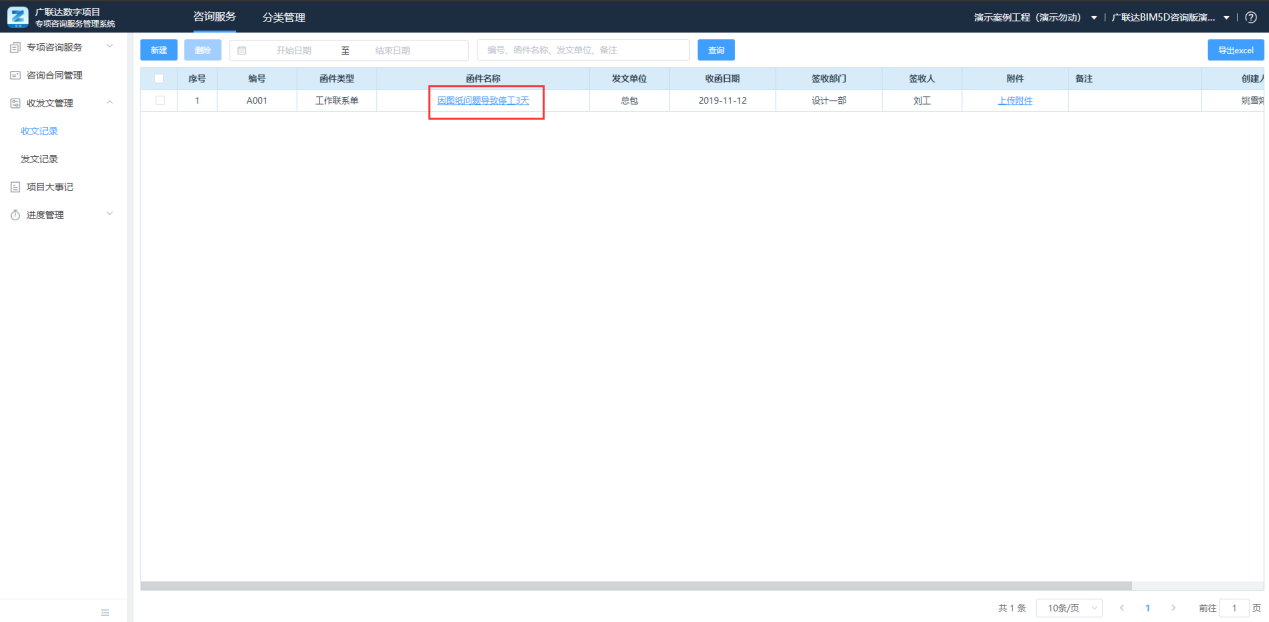
按照日期筛选,点击【开始日期】或【结束日期】,开始(结束)日期可选择当前之前的日期,且开始日期不能大于结束日期。清除输入的查询条件,在输入框,点击清除符号。按照‘编号,函件名称,发文单位,备注’条件筛选,输入相关条件,点击【查询】,可进行查询。清除输入的查询条件,在输入框,点击清除符号。筛选功能和查询功能可同时进行,查出符合两个筛选条件的。清除输入的查询条件,在输入框,点击清除符号。点击【导出excel】,可导出当前页所有内容。
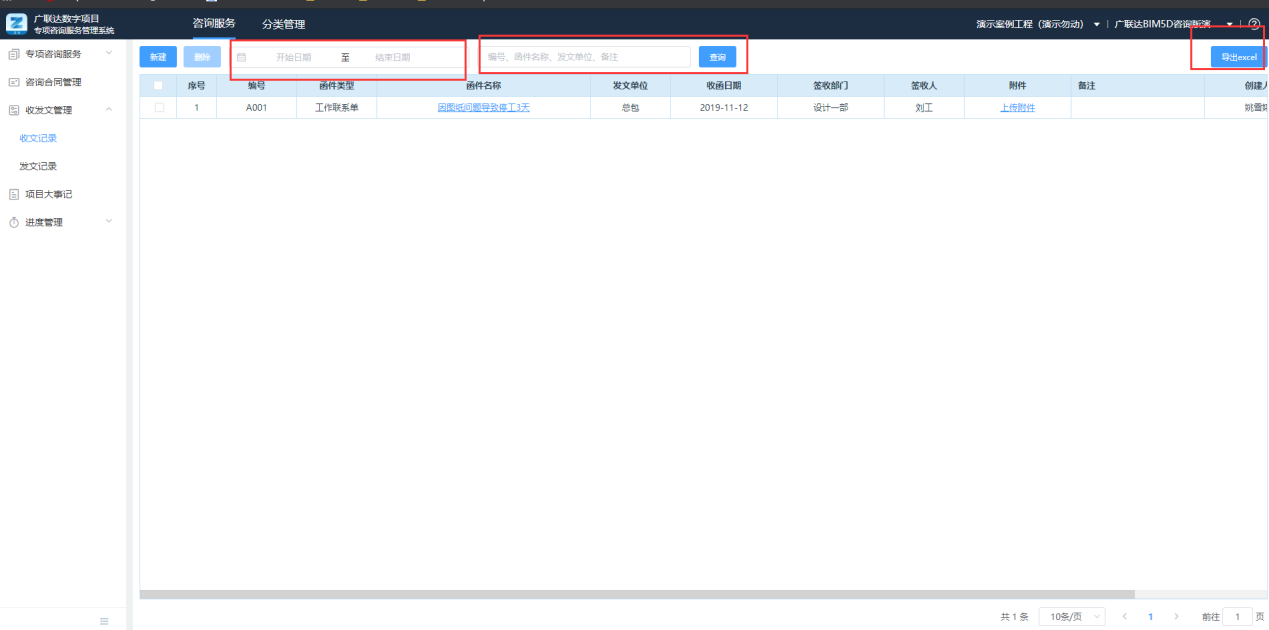
点击【删除】按钮,可删除当前选中的收文。可单选删除和多选(包含全选)删除。
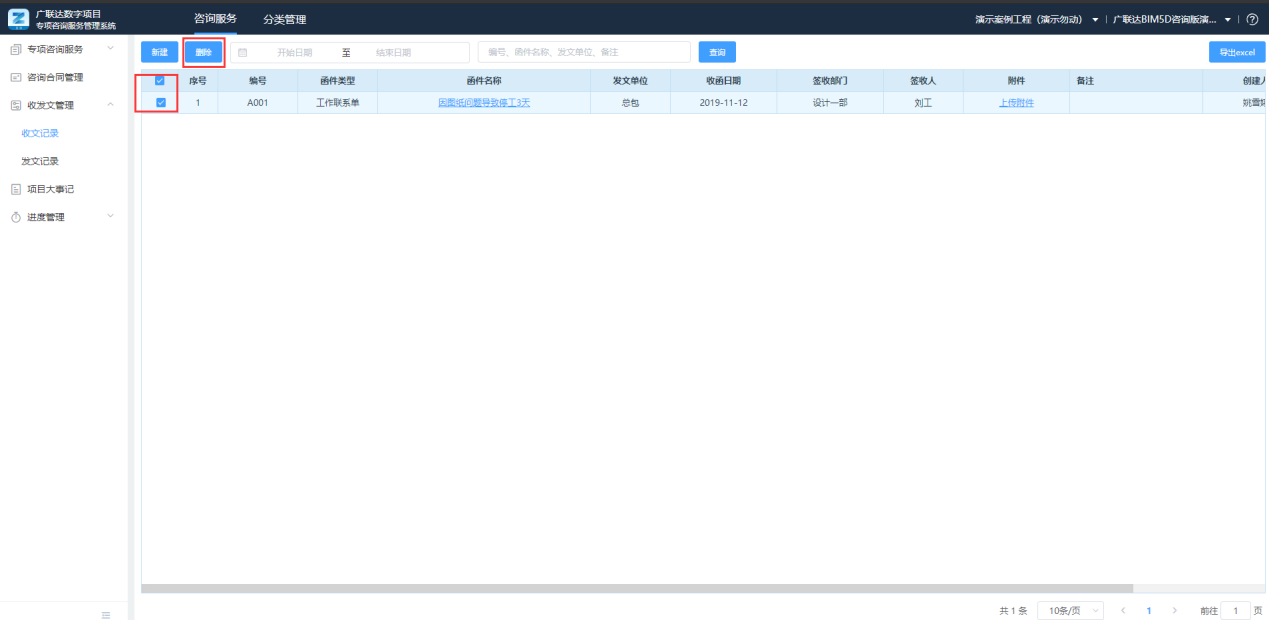
附件上传通过两种方式可以进行上传:
途径一:新建发文,点击【附件上传】按钮,选择文件后,点击【打开】,上传成功。
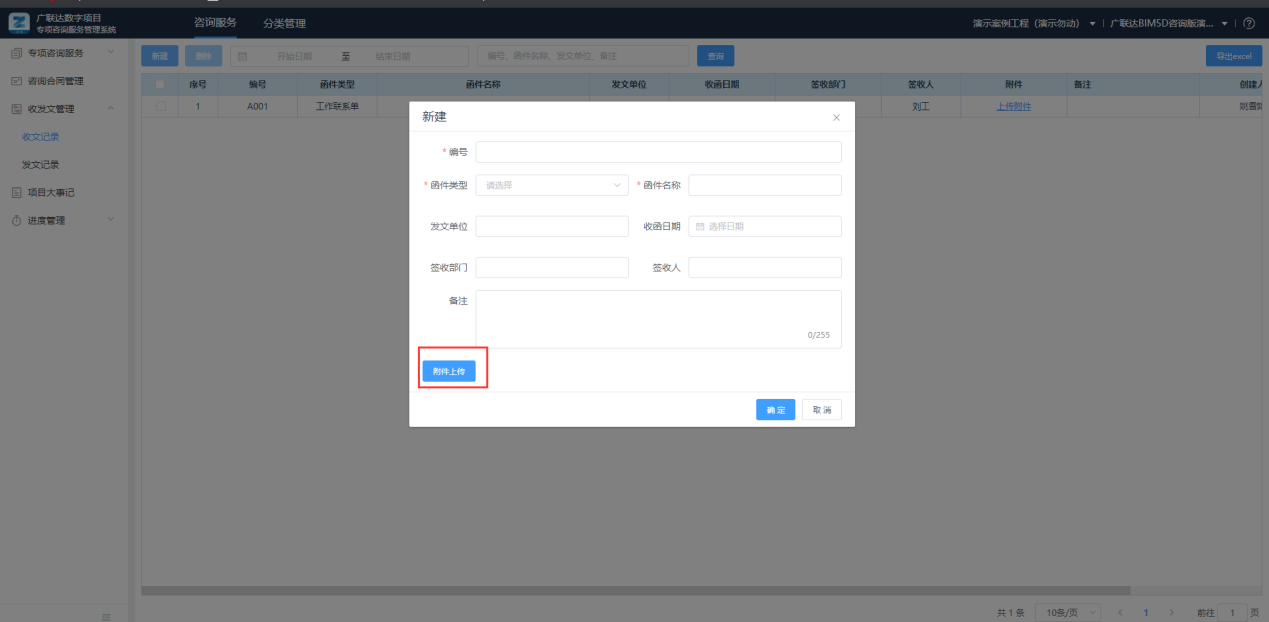
途径二:点击收文列表页附件下的【上传附件】,出现附件列表,点击【附件上传】,选择文件后,点击【打开】,上传成功。
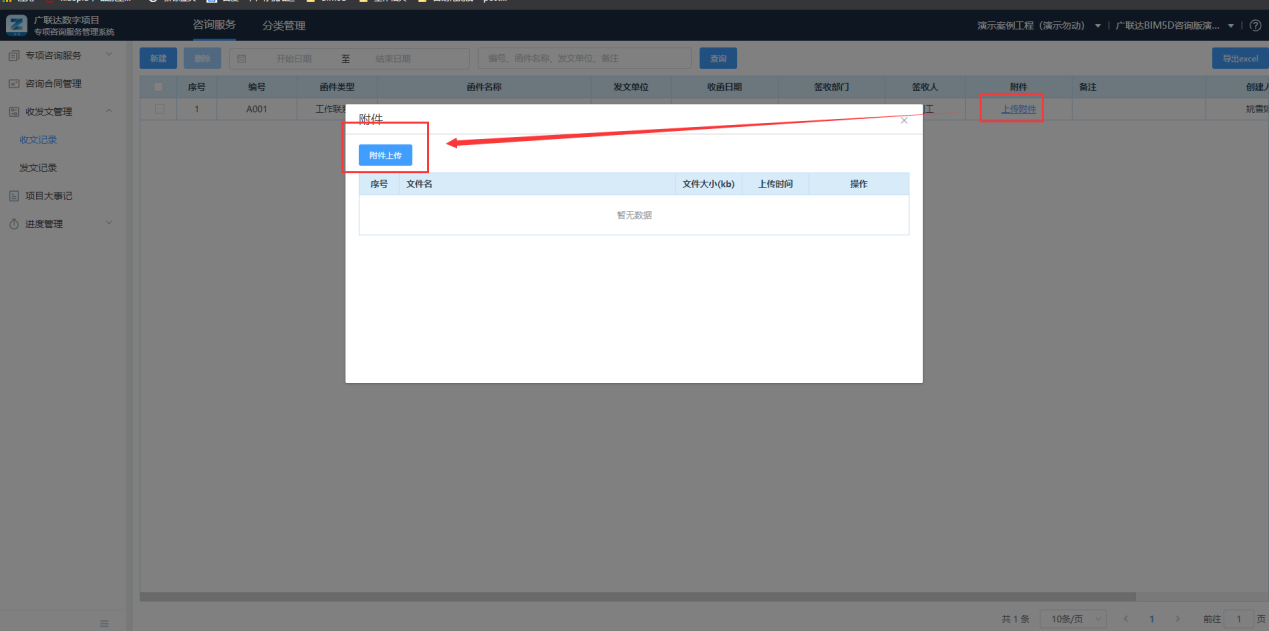
附件在附件列表可进行‘下载、预览、删除’操作的功能。可查看附件个数与附件列表页个数保持一致。
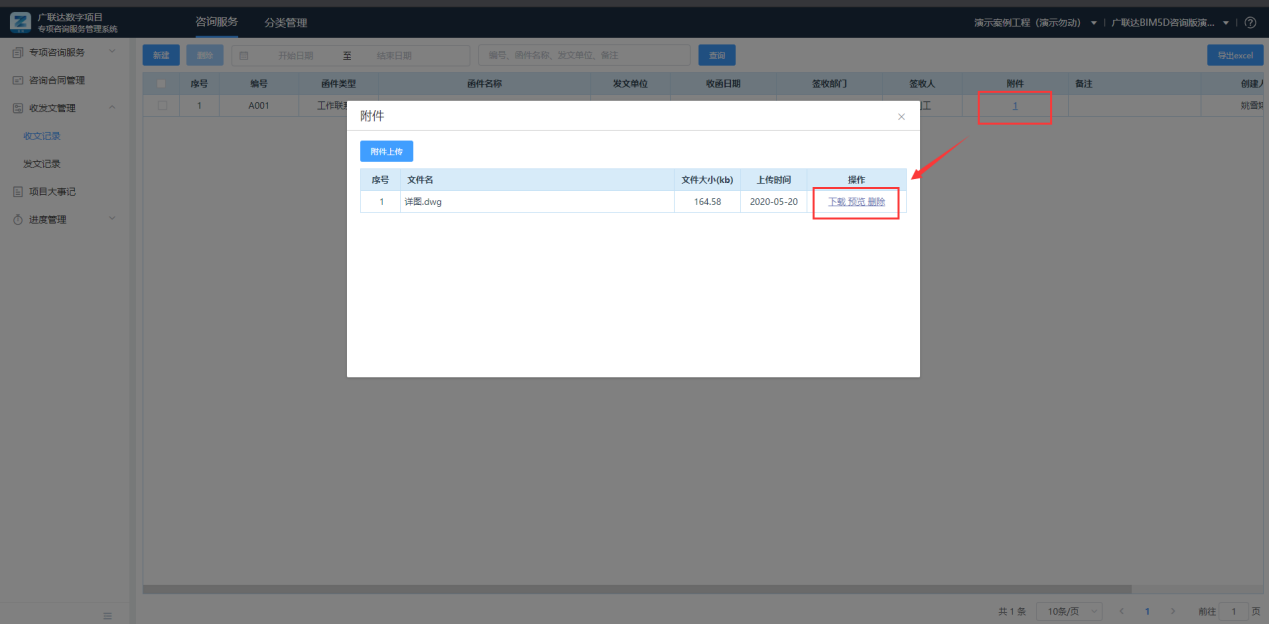
函件类型下拉选项可以自定义维护:可在【分类管理】下的分类进行新建,删除和上下移动功能。
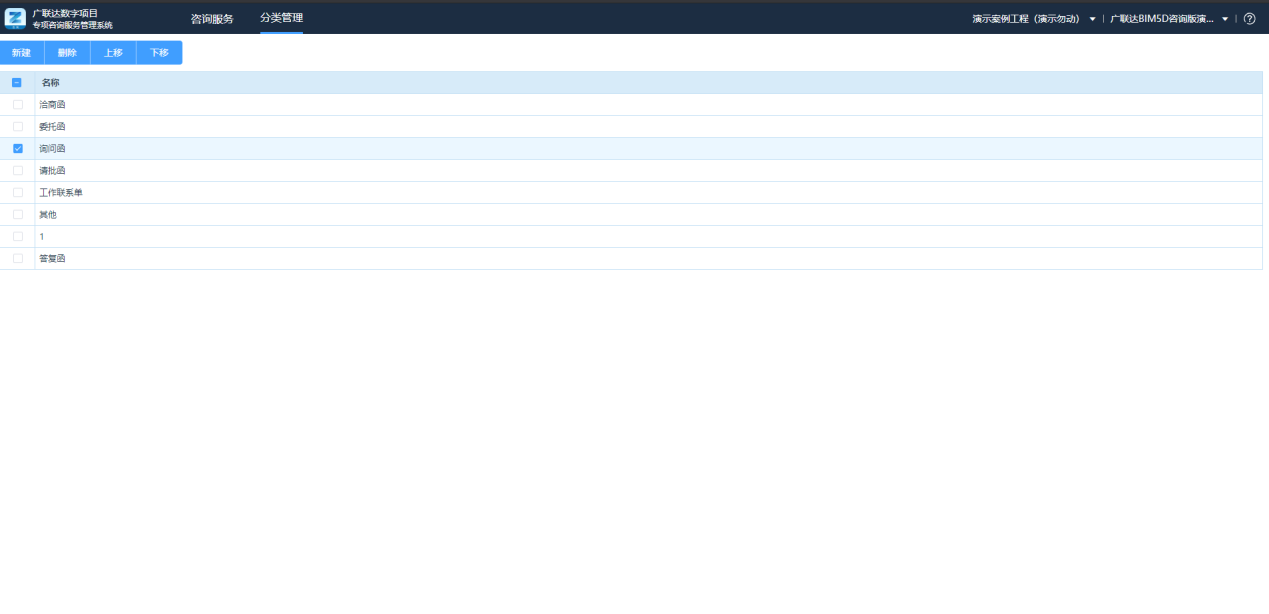
# 9.2发文记录
功能同收文管理功能。详情请参考5.1收文管理功能详解。
# 项目大事记
点击【新建】按钮,新建项目大事记页面中,内容为必填项,必填项完成,点击确定,新建成功。点击项目大事记列表中——内容,可对项目大事记进行编辑。
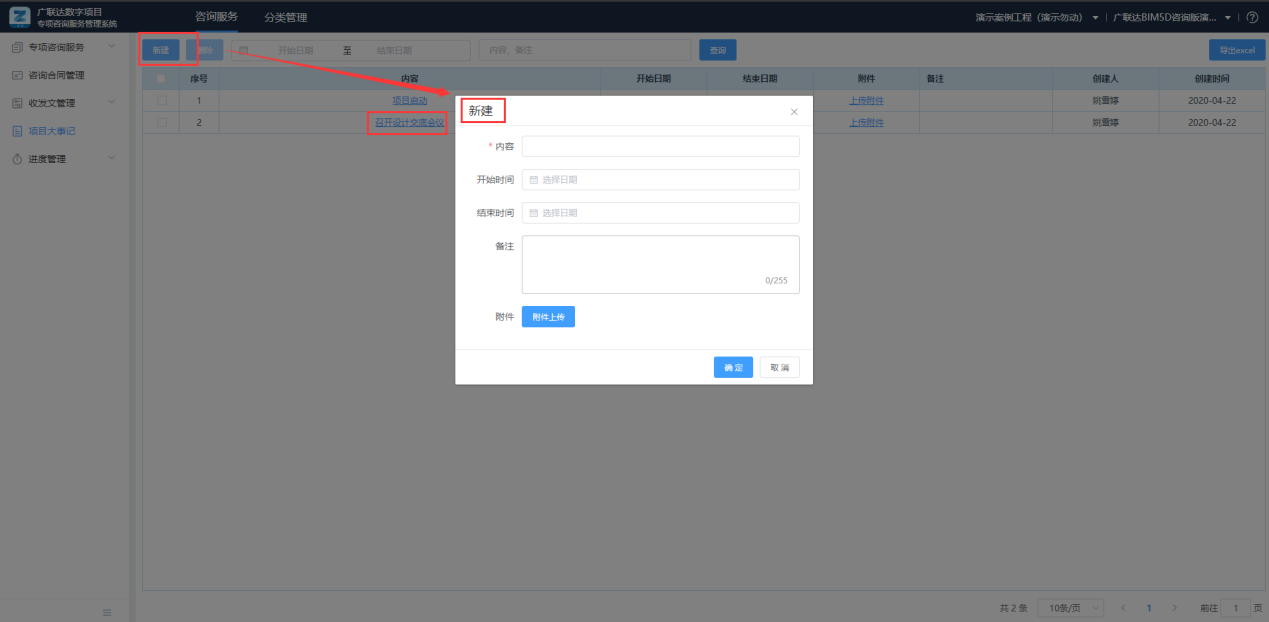
按照日期筛选,点击【开始日期】或【结束日期】,开始(结束)日期可选择当前之前的日期,且开始日期不能大于结束日期。清除输入的查询条件,在输入框,点击清除符号。按照‘内容,备注’条件筛选,输入相关条件,点击【查询】按钮可进行查询。清除输入的查询条件,在输入框,点击清除符号。筛选功能和查询功能可同时进行,查出符合两个筛选条件的。点击【导出excel】,可导出当前页所有内容。
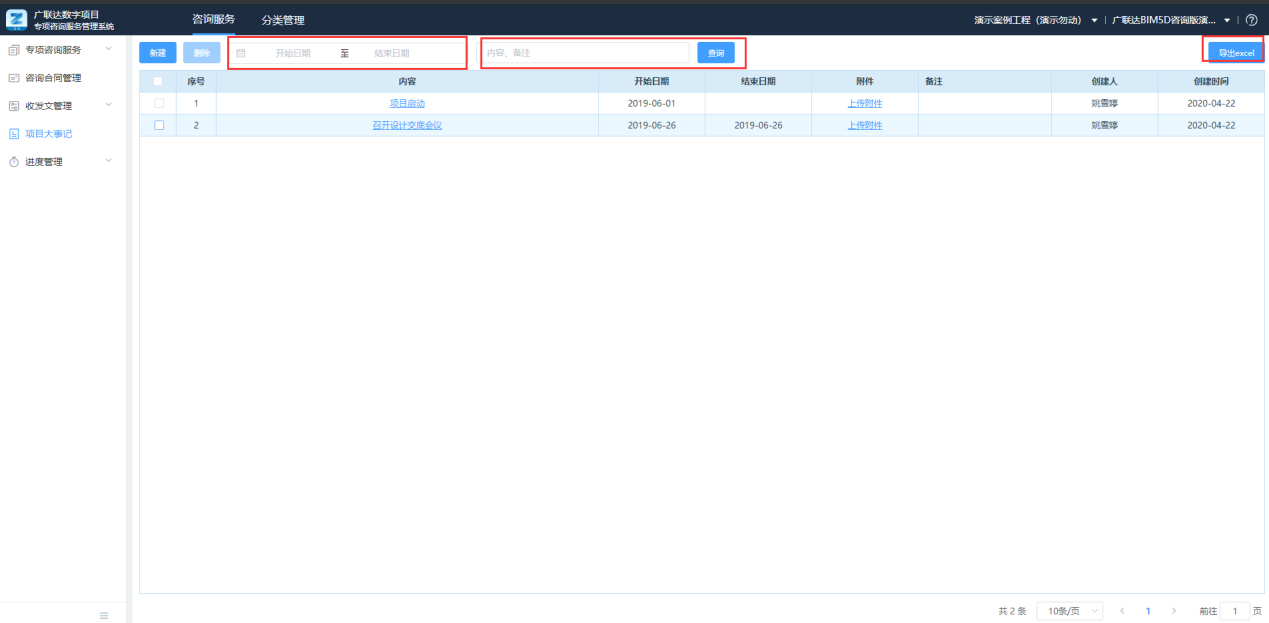
点击【删除】按钮,可删除当前选中的项目大事记。可单选删除和多选(包含全选)删除。
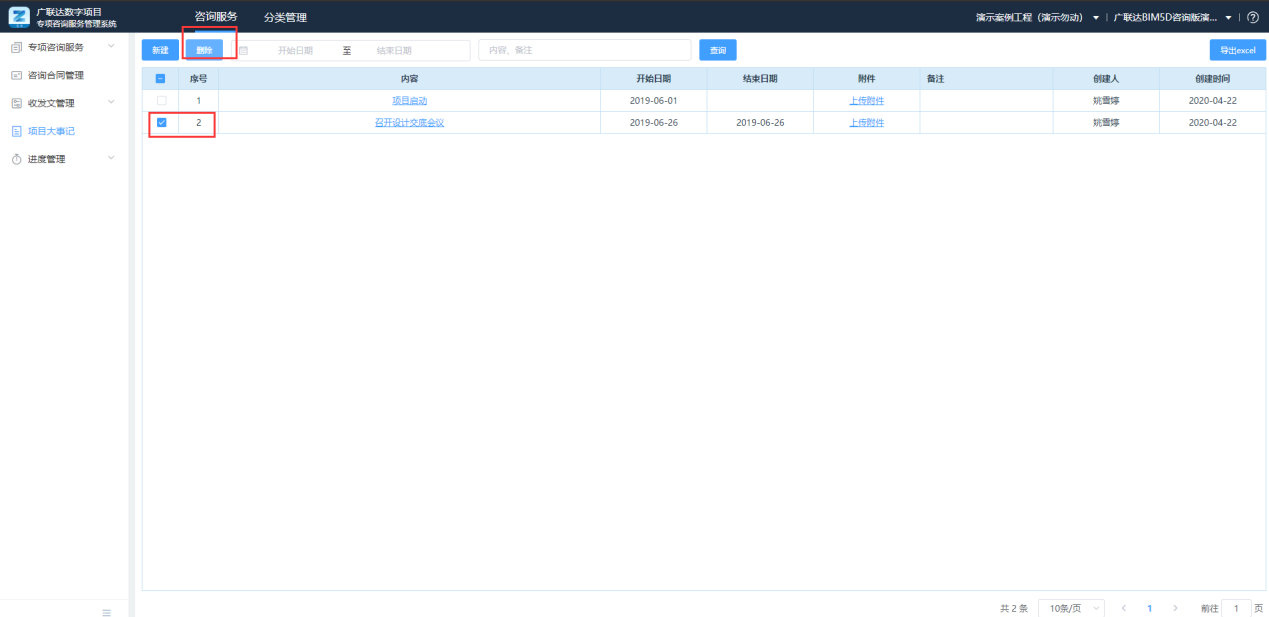
附件上传:
途径一:新建大事记,点击【附件上传】按钮,选择文件后,点击【打开】,上传成功。
途径二:点击项目大事记列表页附件下的【上传附件】,出现附件列表,点击【附件上传】,选择文件后,点击【打开】,上传成功。
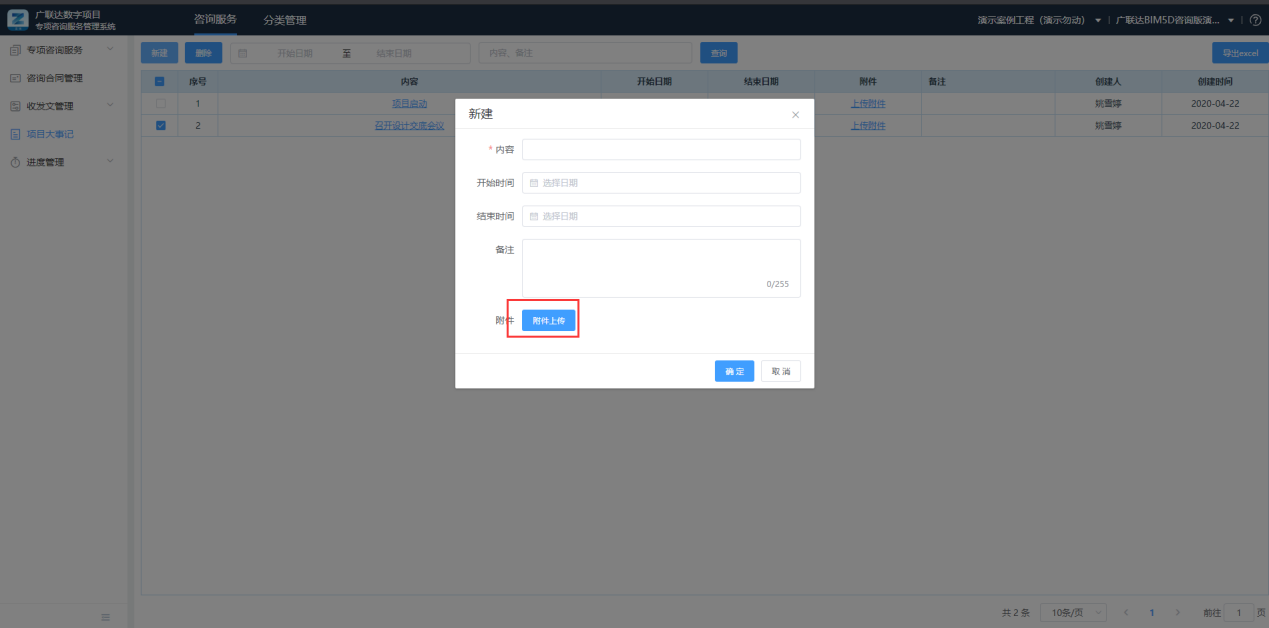
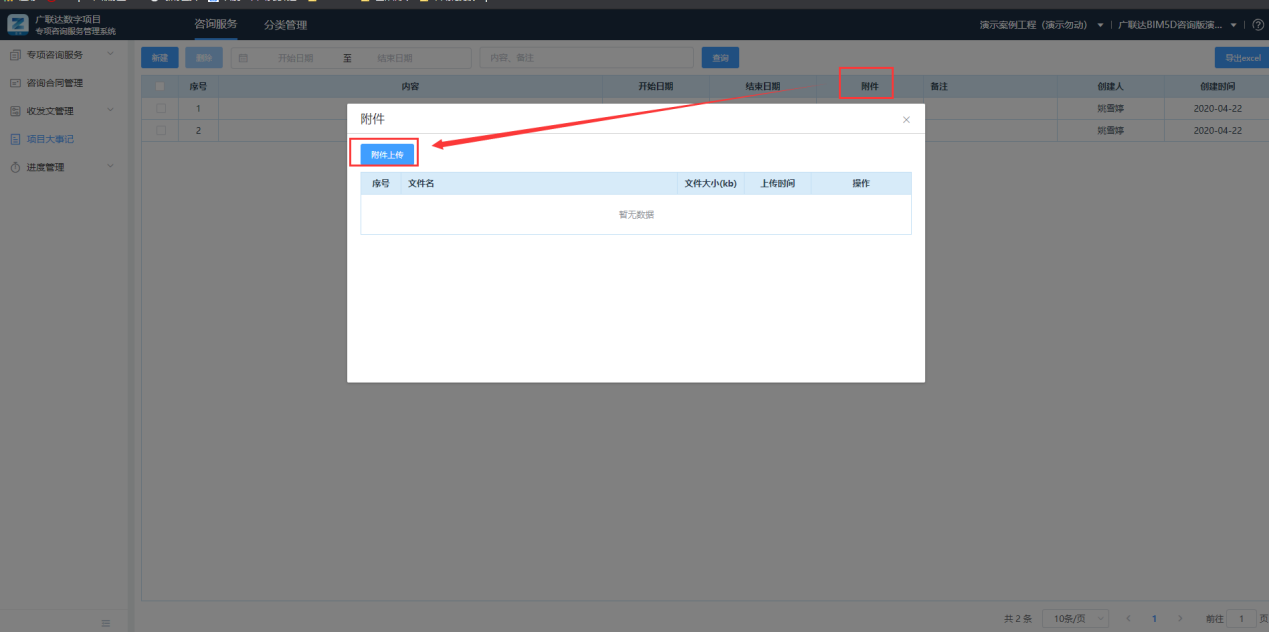
附件在附件列表可进行‘下载、预览、删除’操作的功能。可查看附件个数与附列表页个数保持一致。
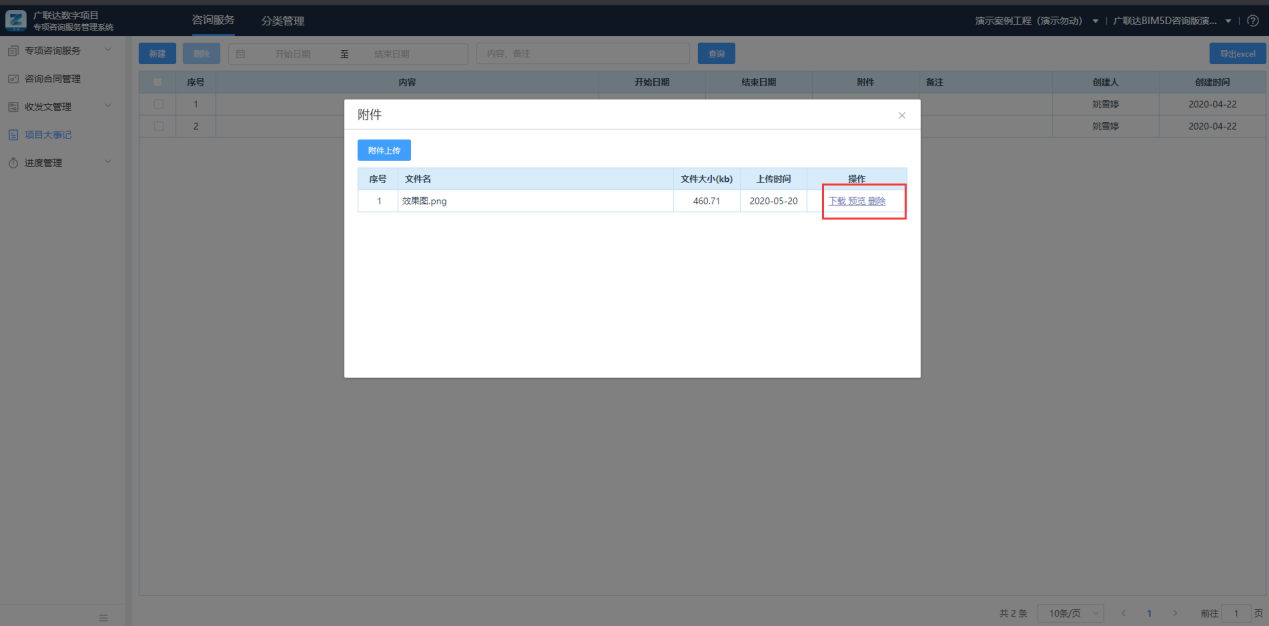
# 进度管理
# 10.1总计划
点击【打开】跳转至插件下载页面,下载插件成功后,打开进度计划文件
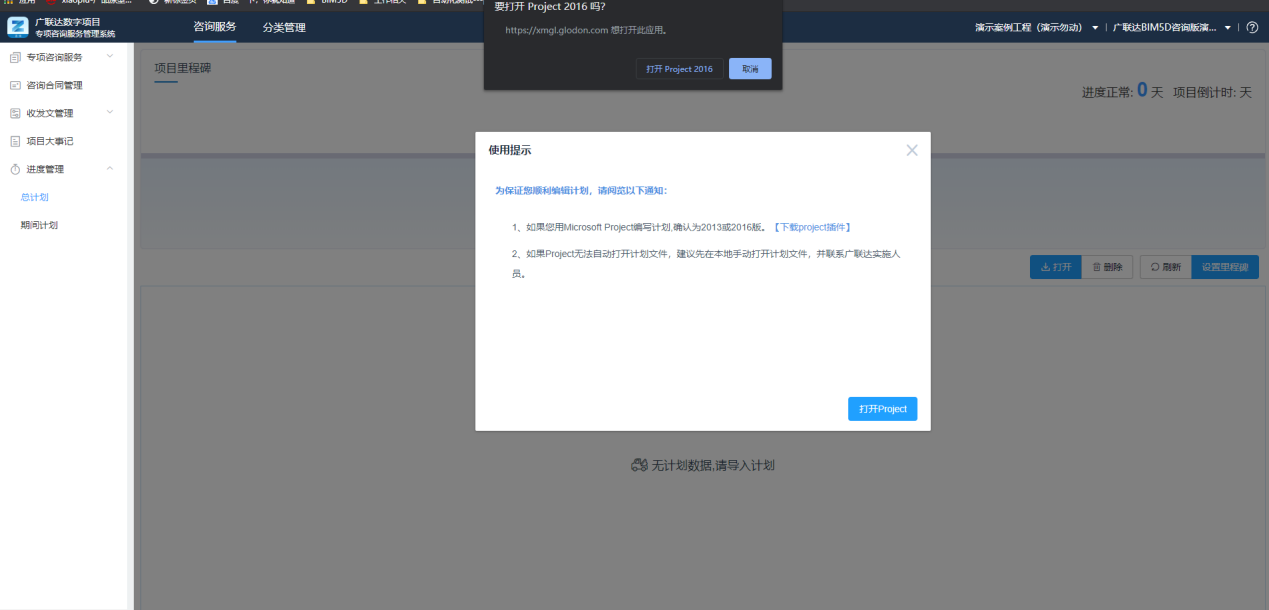
在进度计划中点击选择项目计划,选择后,点击上传计划即可
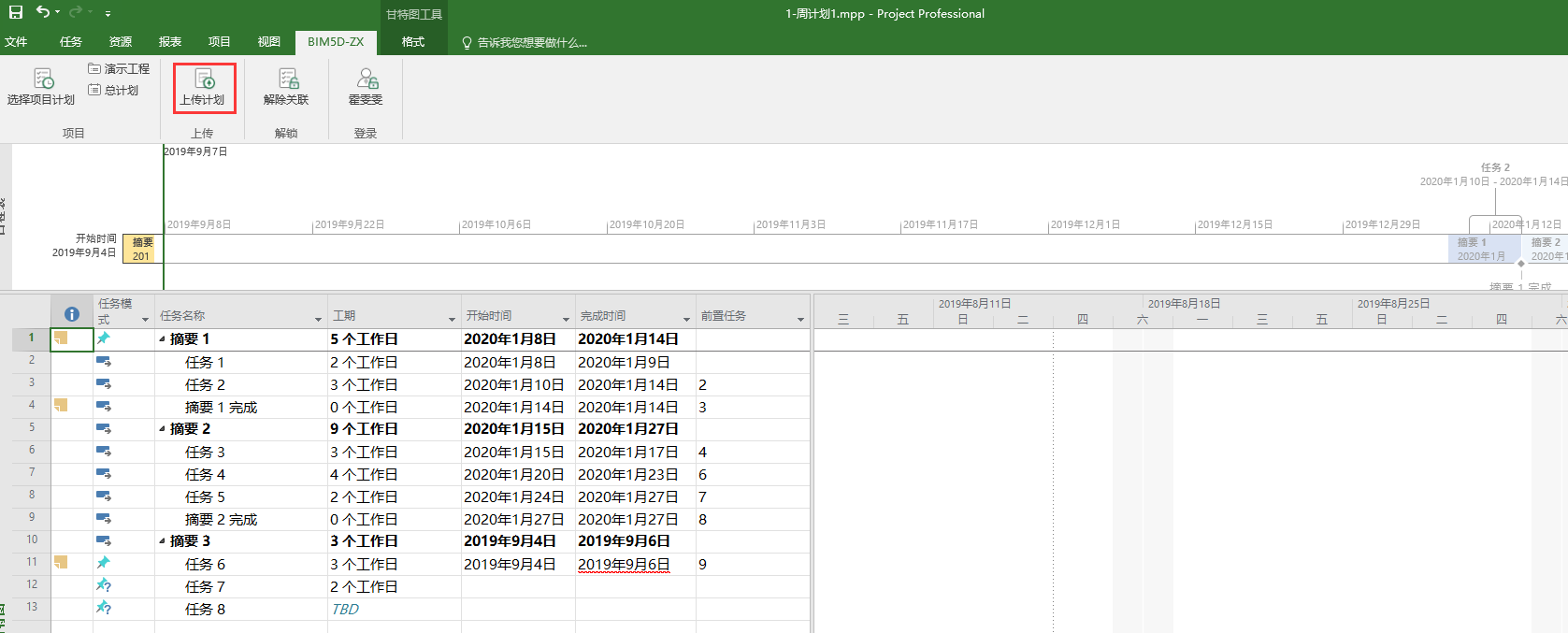
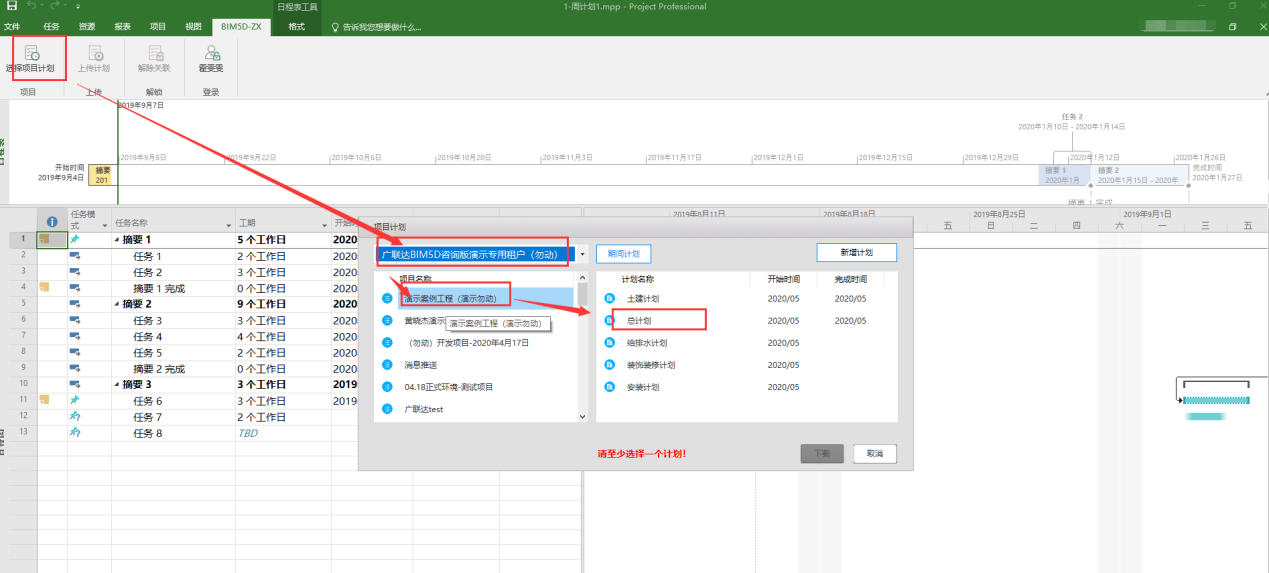
成功上传进度计划后,可以点击【设置里程碑】,对进度计划进行里程碑设置。
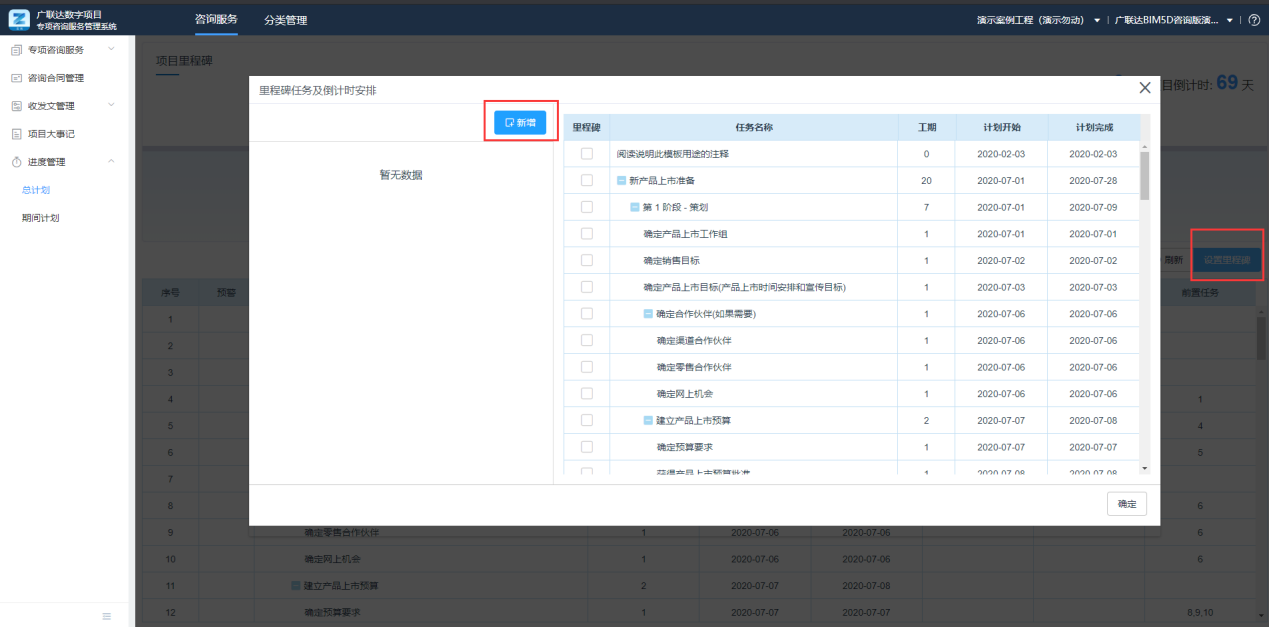
通过点击【删除】可以删除已经上传的进度计划。
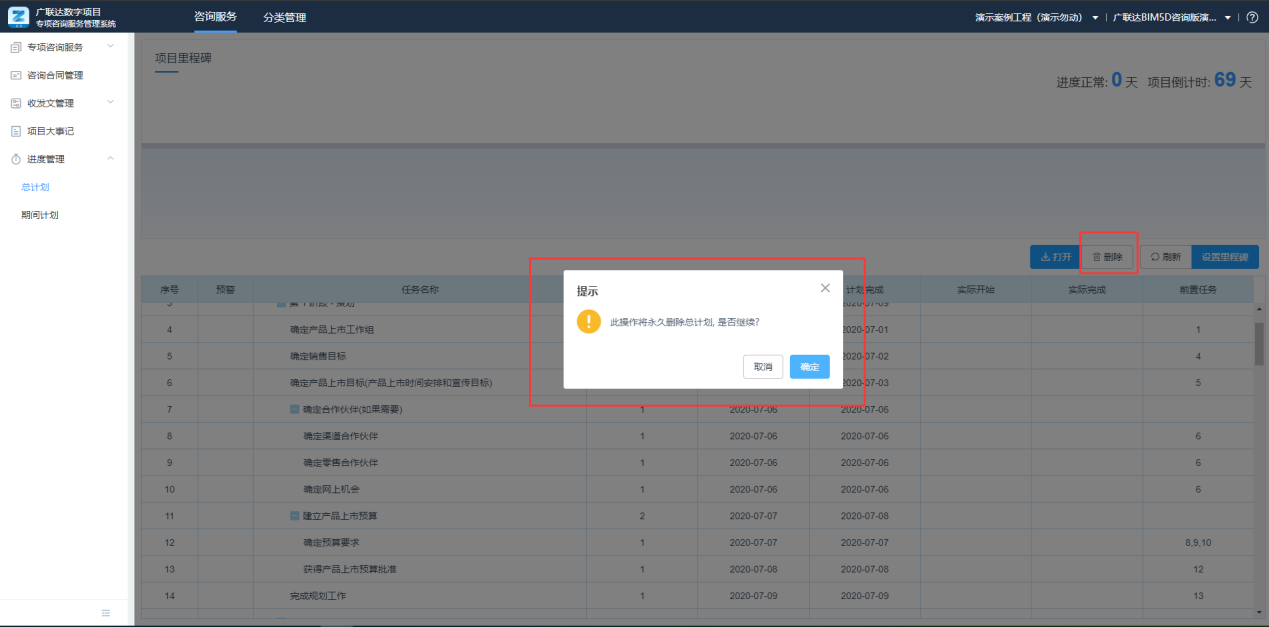
# 10.2期间计划
通过【设置】,可以新增期间计划,并对期间计划进行上下移动、删除。
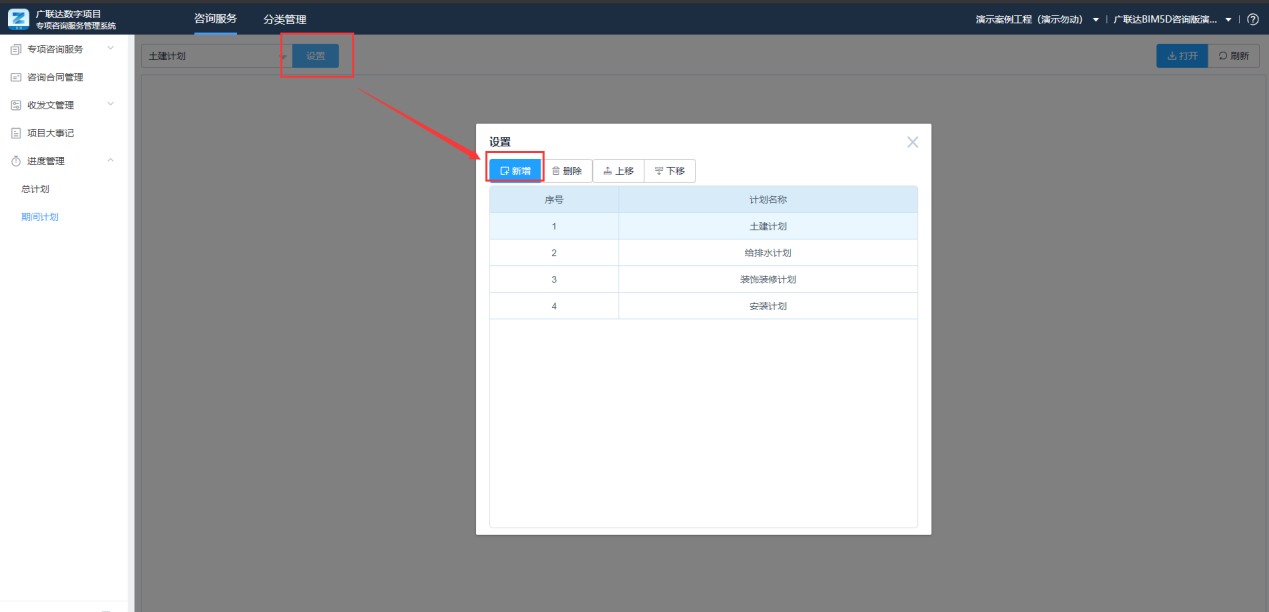
设置完期间计划后,可以通过切换期间计划,上传相应计划的进度文件。
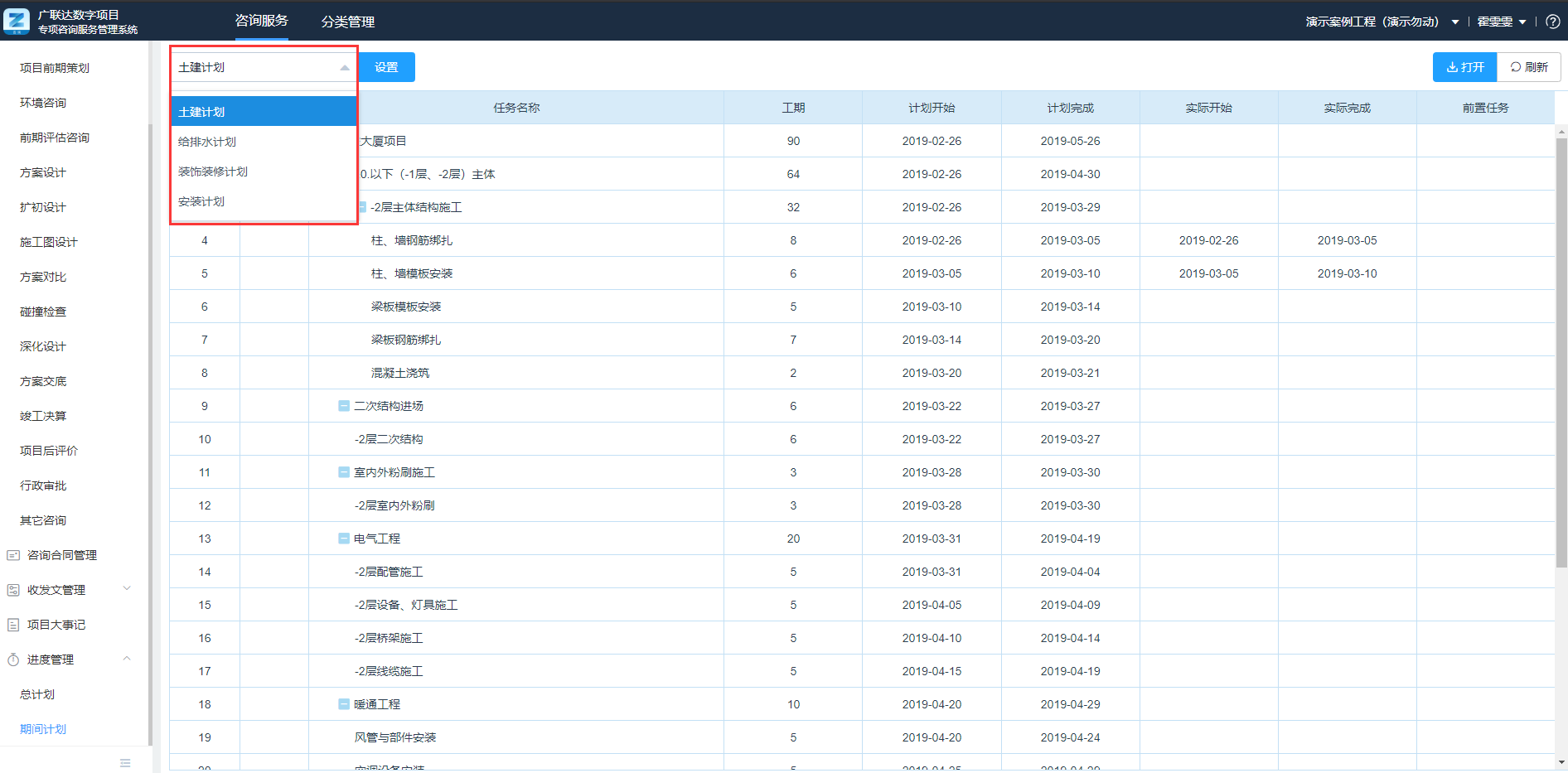
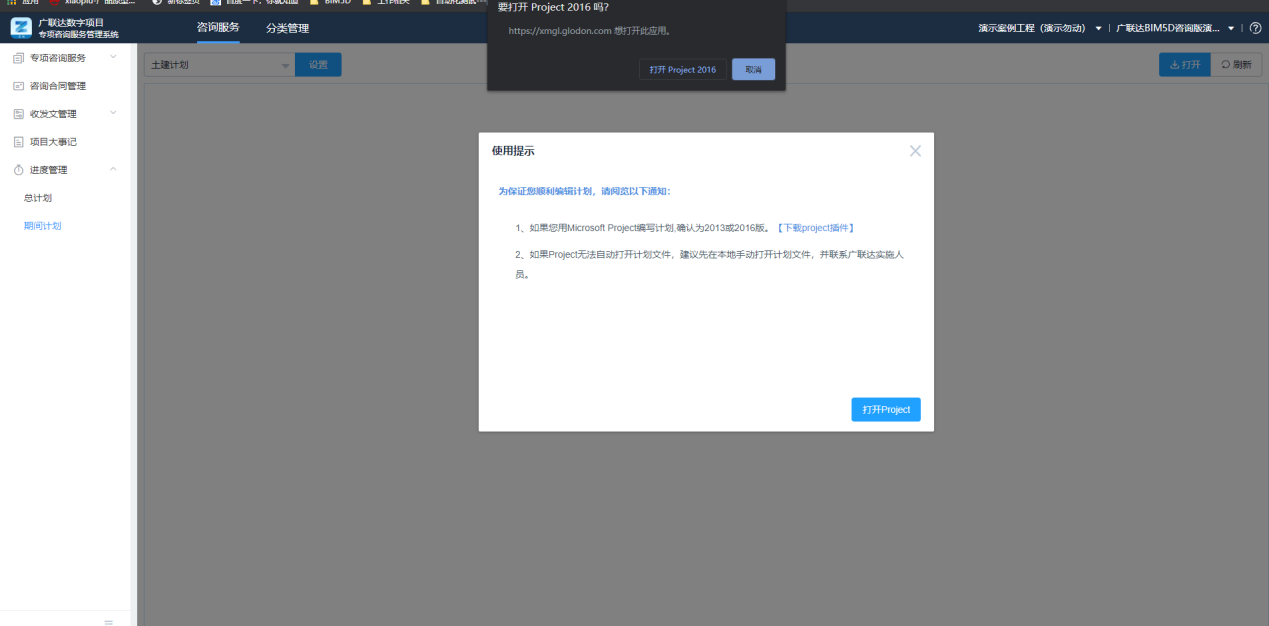
# 手机APP端
# 首页
点击【首页】,展示【行政审批】、【专项咨询服务】、【咨询合同管理】、【其他服务】模块的内容数量统计。点击详情即可跳转至相应模块,进行内容查看及编辑。
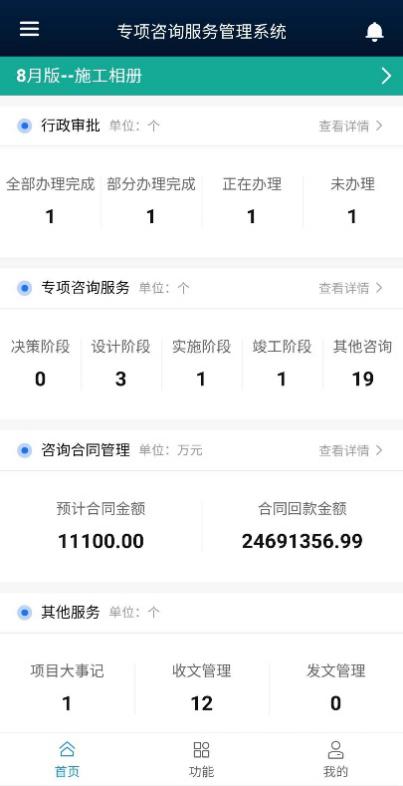
查看详情界面也可通过搜索框对相应内容进行搜索过滤。
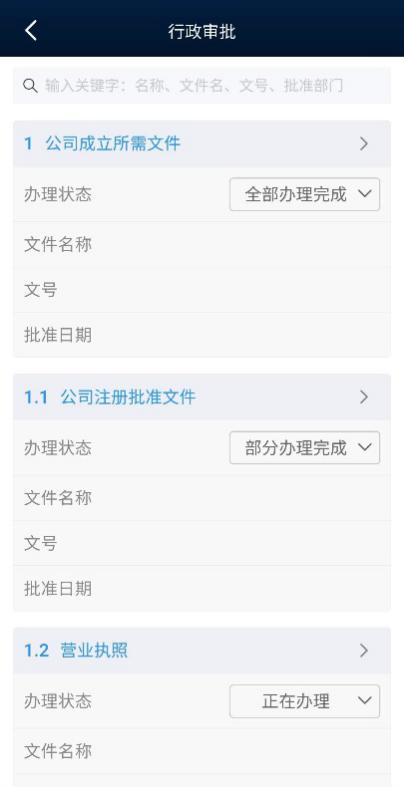
# 功能
点击【功能】,展示【流程管理】、【专项咨询服务】、【咨询合同管理】、【收发文管理】、【项目大事记】模块。点击模块图标即可跳转至相应模块,进行内容查看及编辑。

# 2.1流程管理
手机登录【数字项目平台】后,选择【专项咨询服务管理】点击功能按钮展示流程管理
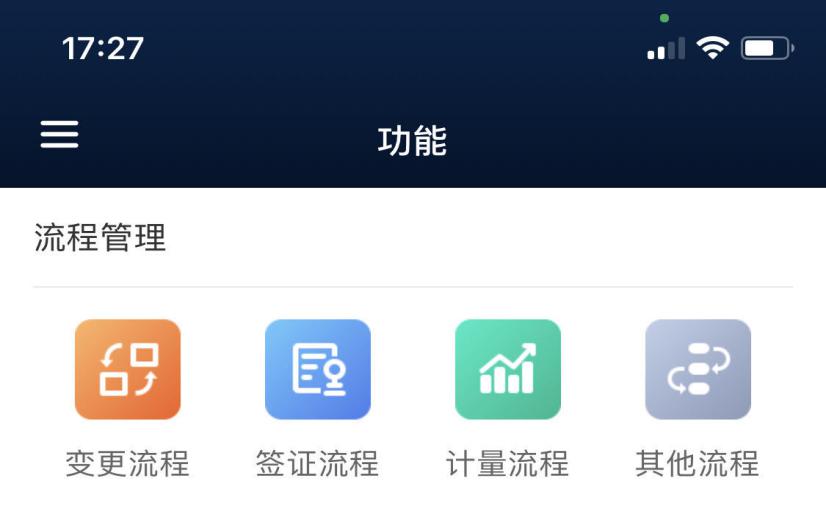
流程管理支持变更、签证、计量、其他流程的创建及审批,主要是根据公司的流程管理自定义配置表单样式及审批流程的设置
注:在手机端创建流程的前提是已在WEB端创建好表单且设置好流程审批节点。
# 2.1.1变更流程
点击“变更流程”图标跳转至“变更流程管理”界面:

点击右上角,跳转至“选择合同信息”界面,
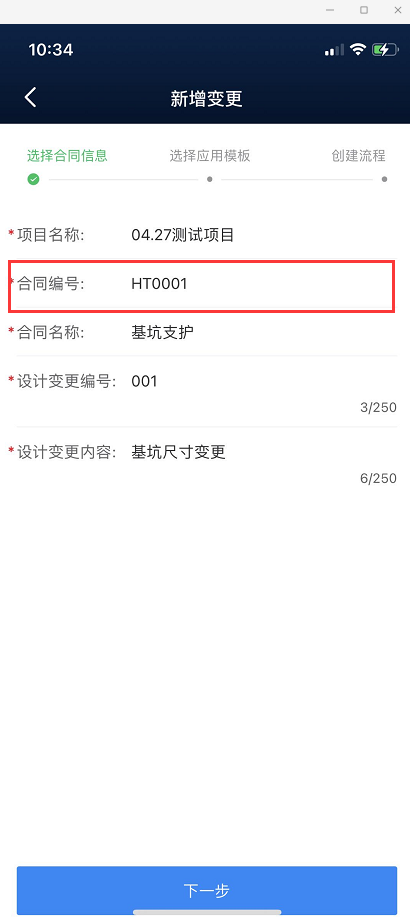
点击选择合同跳转至“合同选择”界面;
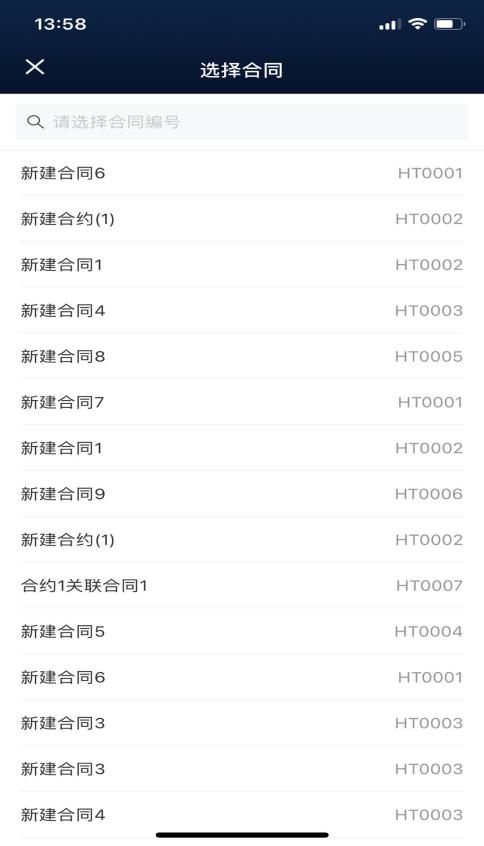
点选变更所对应的合同,填写好设计变更编号及设计变更内容,点击下一步跳转至“选择应用模板”界面(该界面应用模板均为WEB端创建);
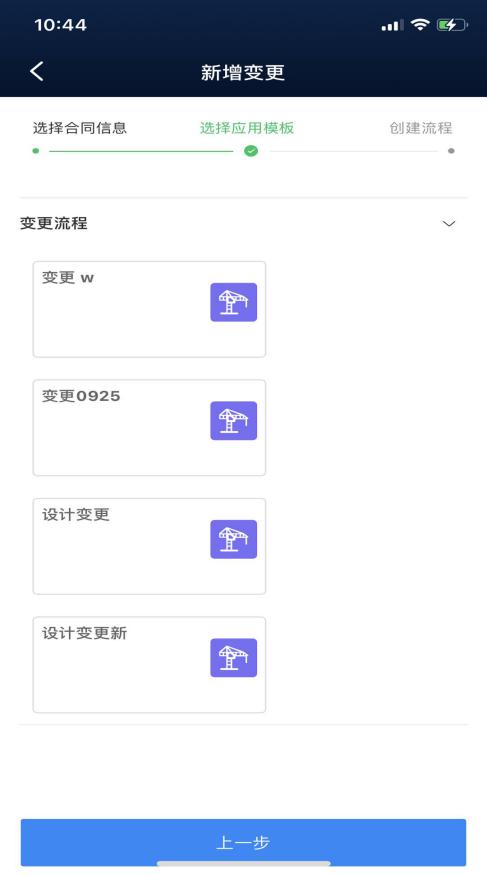
点击选择所发流程要应用的模板,点击下一步跳转至详情界面(非必填);

点击下一步,跳转至“详情--基本信息、进展”界面;
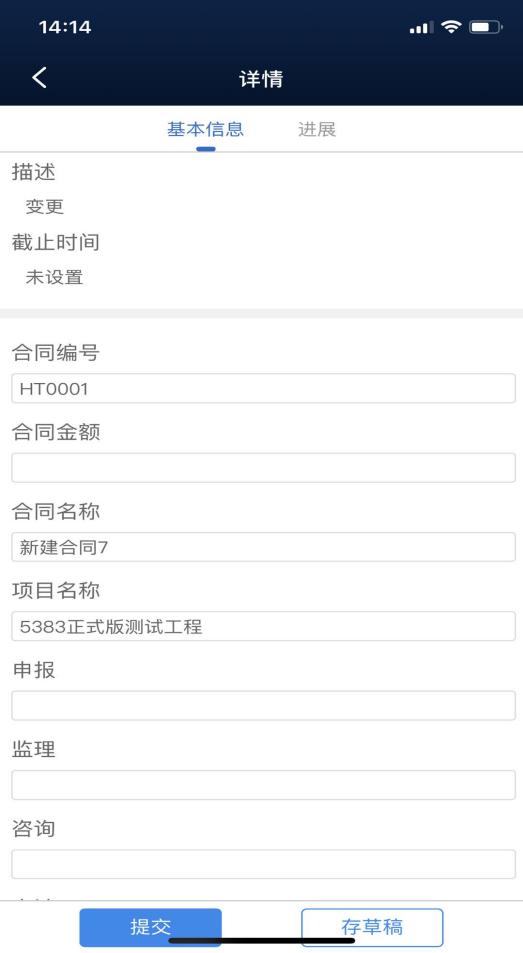
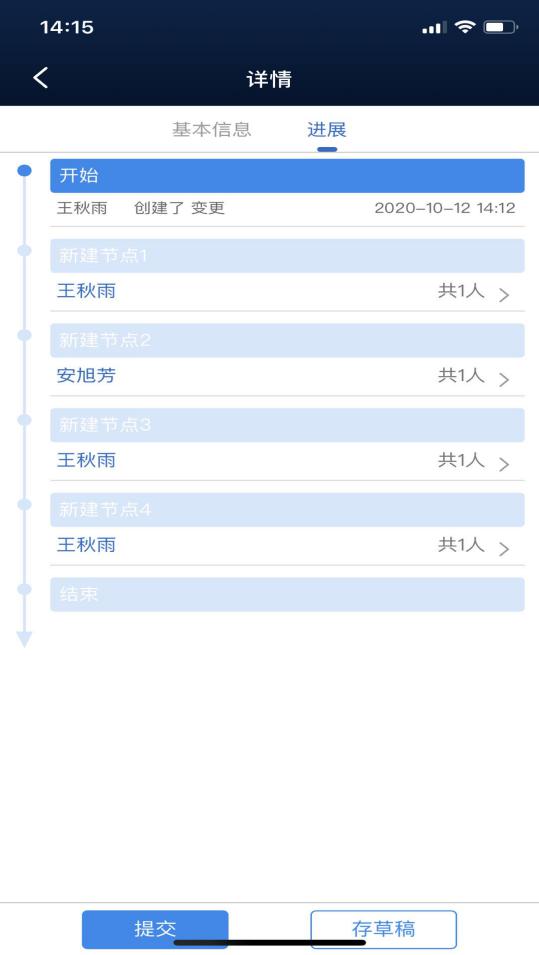
点击“提交”按钮,流程发布成功,该新建流程自动流转至各审批节点;点击“存草稿”按钮,可在“变更流程管理”界面查看已发布及“存草稿”的流程的审批进度、应用模板名称、发起人姓名,也可针对执行情况或应用模板进行筛选查看;
点击存至草稿箱的流程再次跳转至“详情--基本信息、进展界面”可对该流程信息进行编辑、提交、保存、复制、删除等操作(复制、删除操作点击更多按钮)
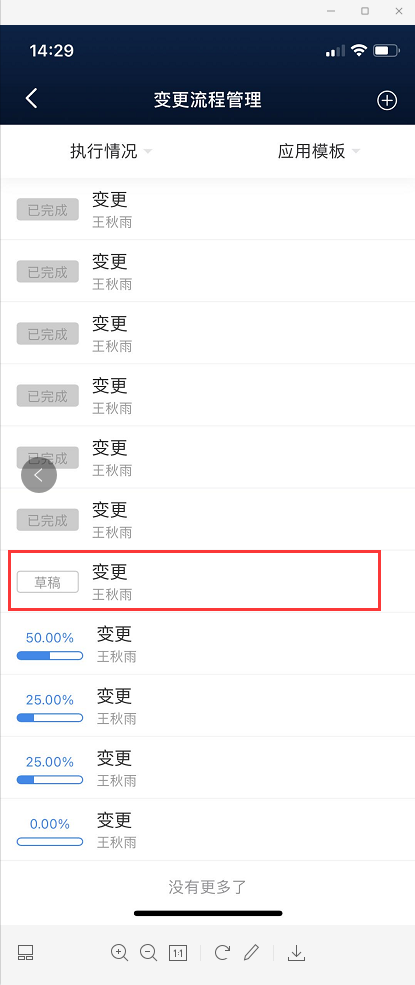
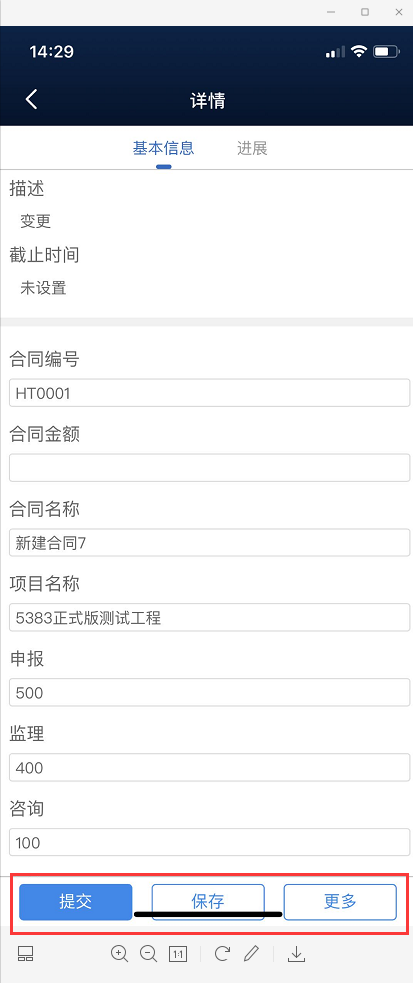
# 2.1.2签证流程
“签证流程”操作步骤同“变更流程”一致。
# 2.1.3计量流程
“计量流程”操作步骤同“变更流程”一致。
# 2.1.4其他流程
点击其他流程进入其他流程管理界面,展示已在WEB端应用管理界面创建的应用分组为“其他流程”的模板,
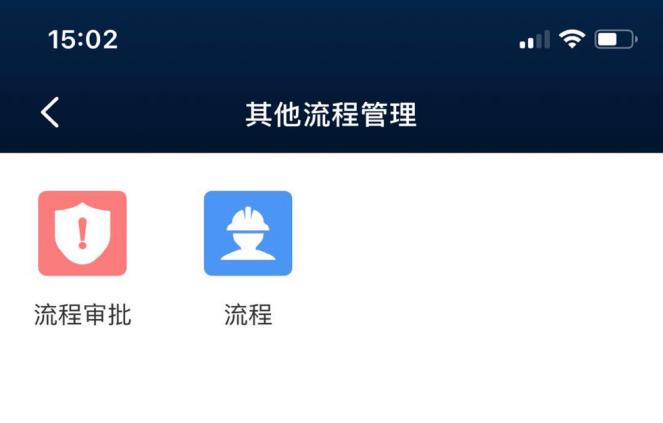
点击所选模板,跳转至其他流程管理界面,点击右下角的新建流程
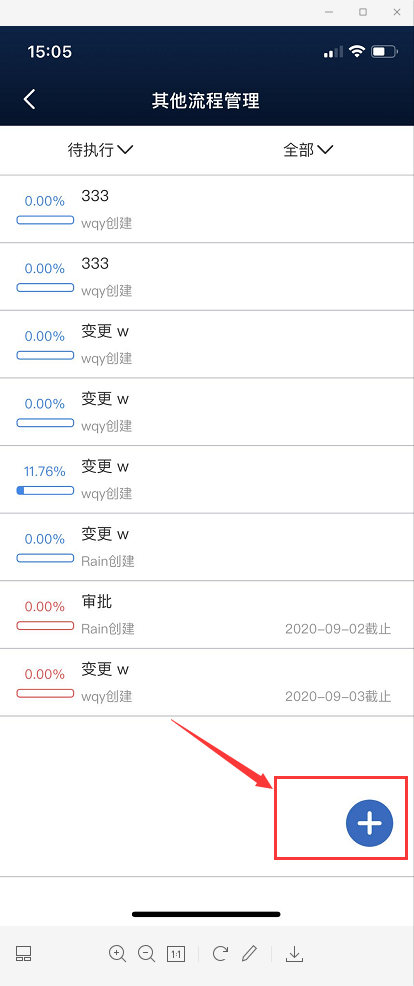
除上述操作外,“其他流程”操作步骤同“变更流程”一致。
# 2.1.5消息提醒
流程审批人在流程流转至该审批人时会收到消息提醒,右上角铃铛标识小红点显示;
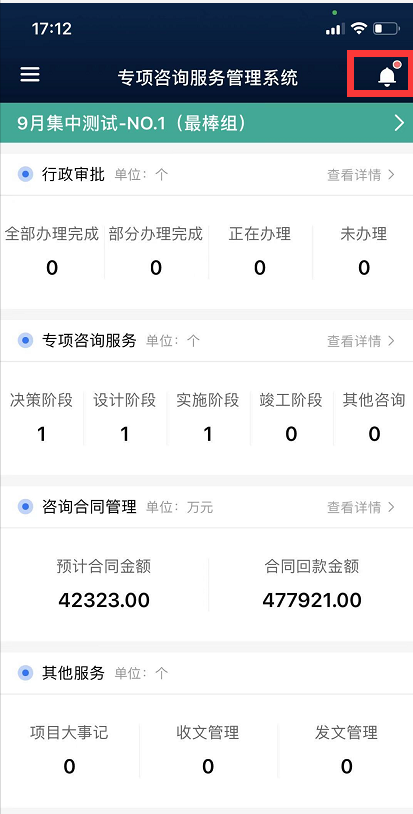
点击右上角“铃铛标识”,跳转至“消息”页面

点击专项咨询服务跳转至流程消息列表,右上角有“蓝色三角”的为未读消息;

点击消息跳转至详情页面,可在该页面进行流程审批及编辑操作,操作步骤同“1.流程管理”。
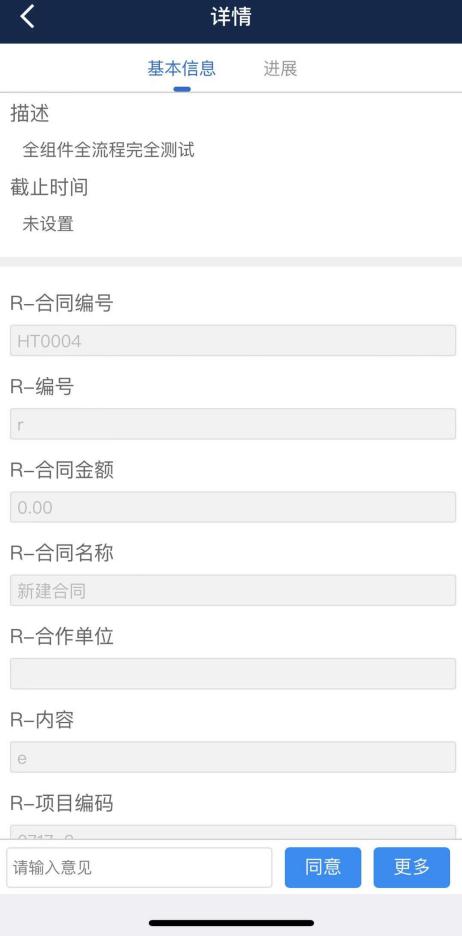
# 2.2专项咨询服务
# 2.2.1决策阶段
点击【决策阶段】图标,进入该模块后选择任一阶段,跳转至该阶段内容列表,可对列表内容进行搜索。点击“+”可以新建事项。
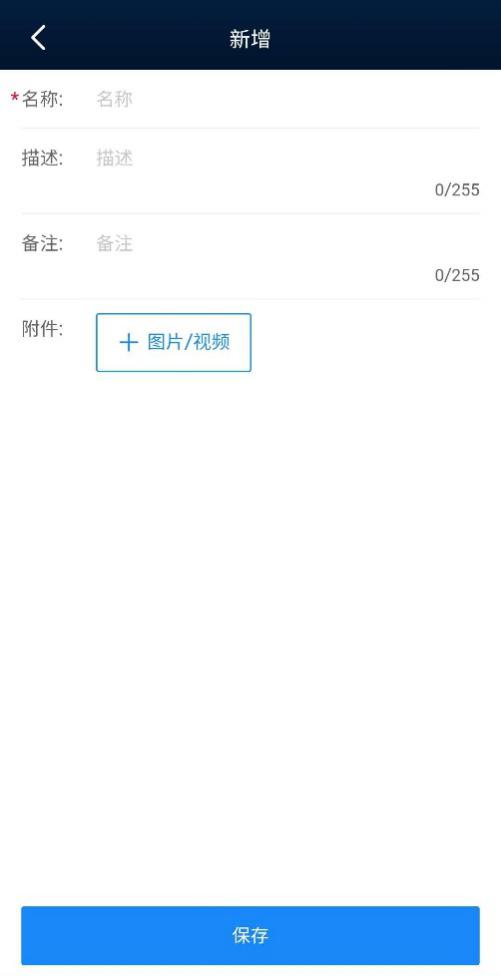
点击【保存】后,即可对新建的事项成功保存。自动跳转至列表界面,在列表界面即可查看到新创建的事项以及之前创建的内容。
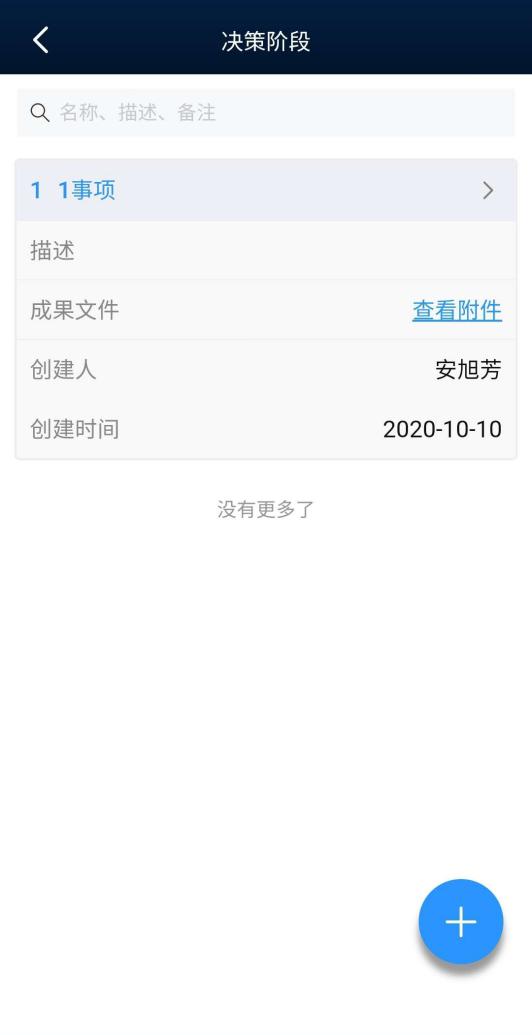
# 2.2.2设计阶段
功能同‘决策阶段’功能。详情请参考‘2.2.1决策阶段’功能详解。
# 2.2.3实施阶段
功能同‘决策阶段’功能。详情请参考‘2.2.1决策阶段’功能详解。
# 2.2.4竣工阶段
功能同‘决策阶段’功能。详情请参考‘2.2.1决策阶段’功能详解。
# 2.2.5行政审批
功能同‘决策阶段’功能。详情请参考‘2.2.1决策阶段’功能详解。
# 2.2.6其他咨询
功能同‘决策阶段’功能。详情请参考‘2.2.1决策阶段’功能详解。
# 2.3咨询合同管理
功能同‘决策阶段’功能。详情请参考‘2.2.1决策阶段’功能详解。
# 2.4收发文管理
功能同‘决策阶段’功能。详情请参考‘2.2.1决策阶段’功能详解。
# 2.5项目大事记
功能同‘决策阶段’功能。详情请参考‘2.2.1决策阶段’功能详解。
# 我的
点击【我的】,展示项目及账号的基本信息,并可以切换项目,查看常见问题解答。
(完)